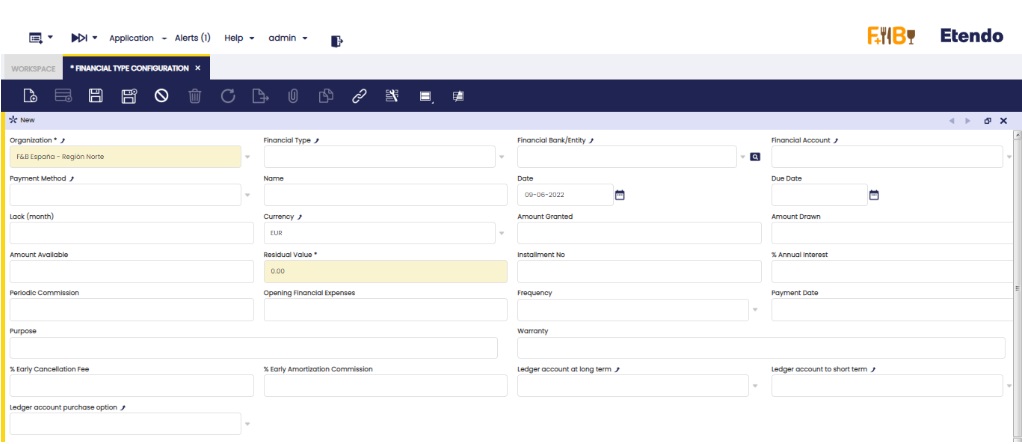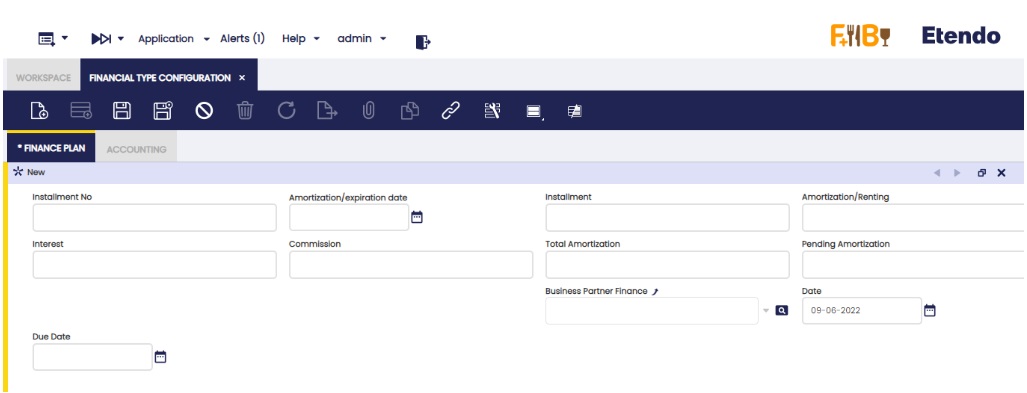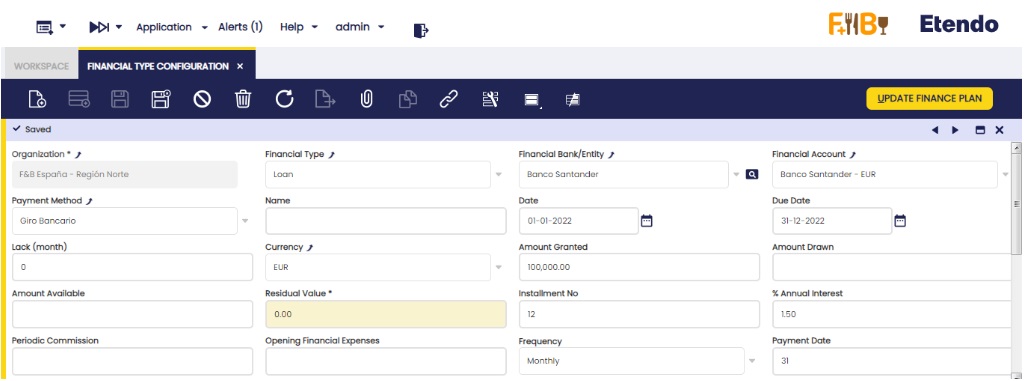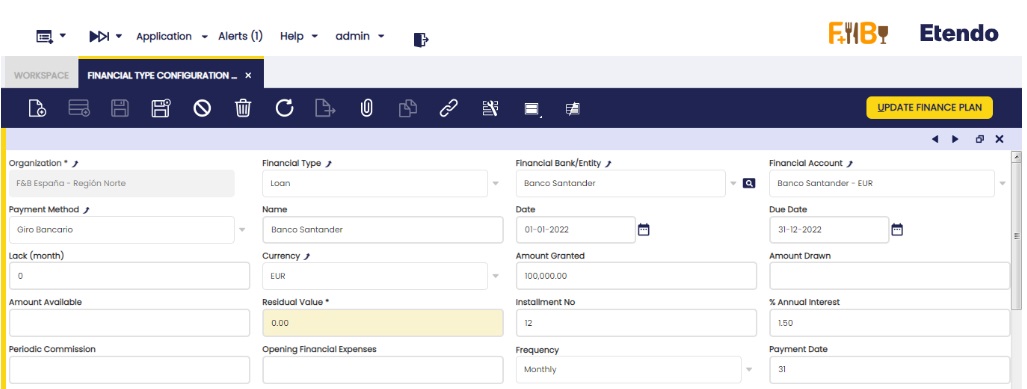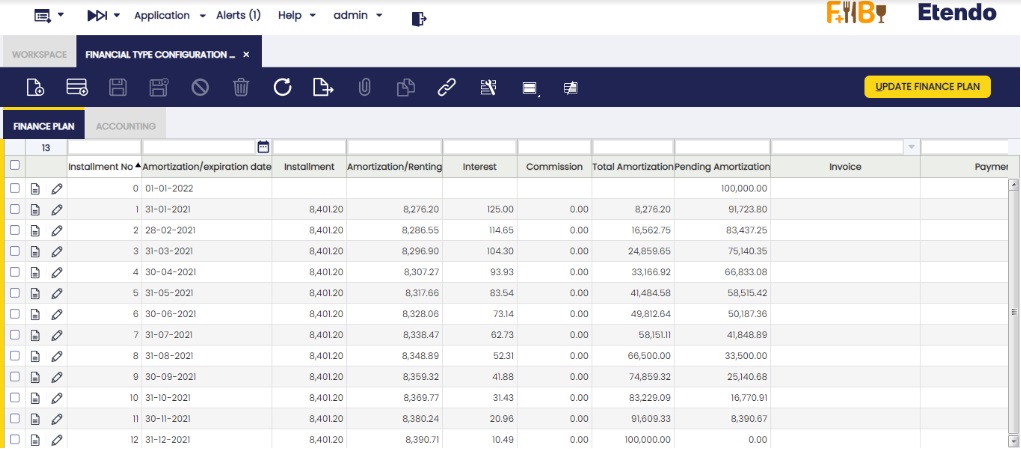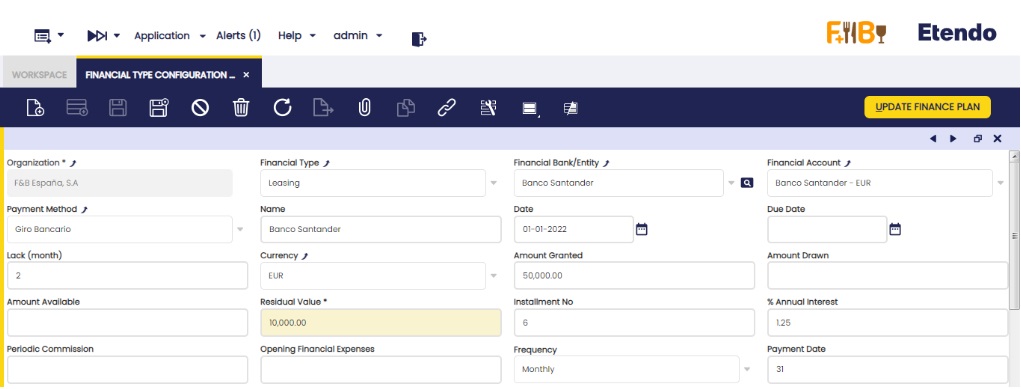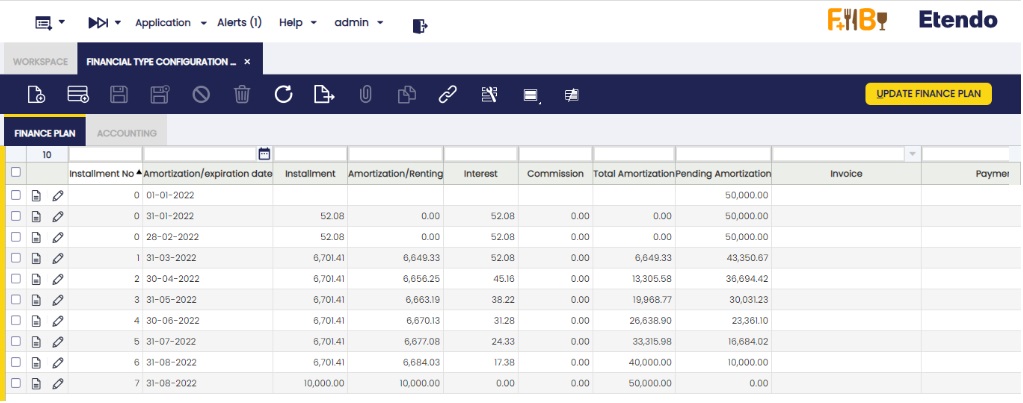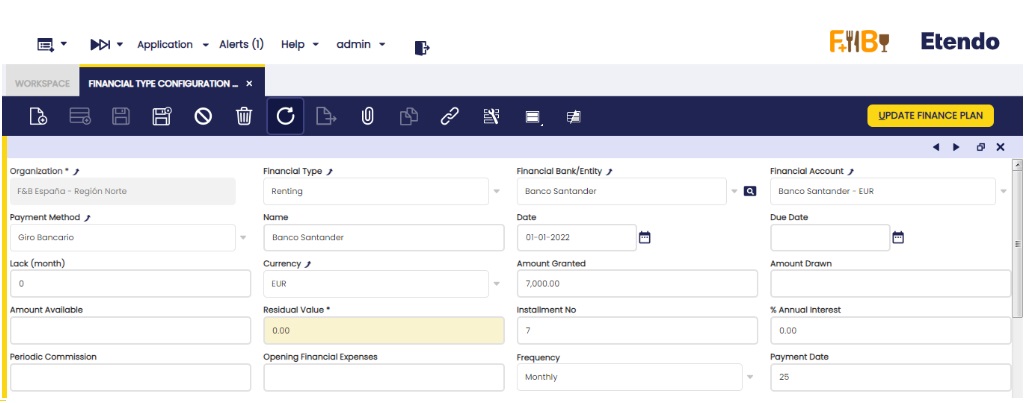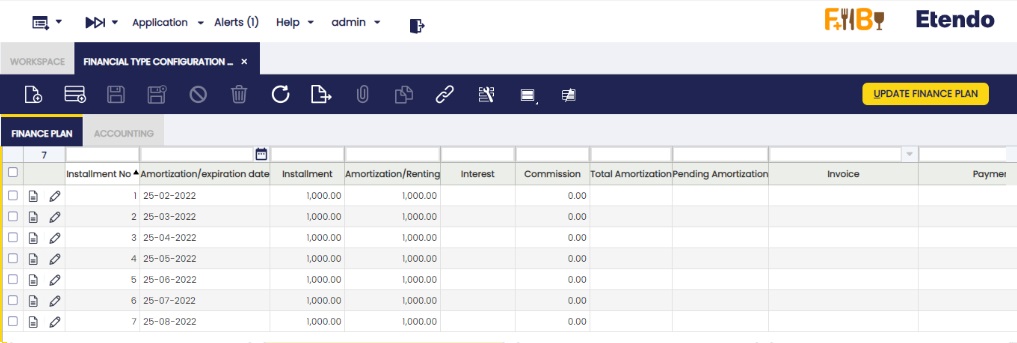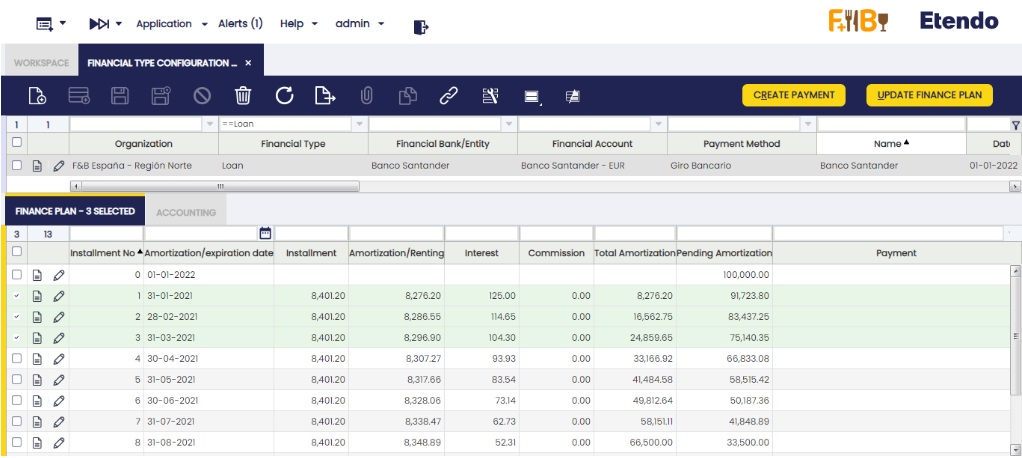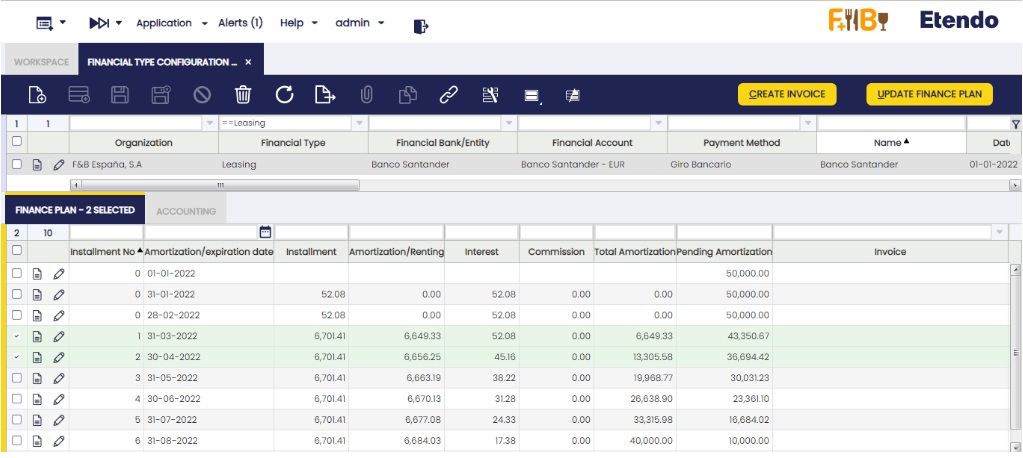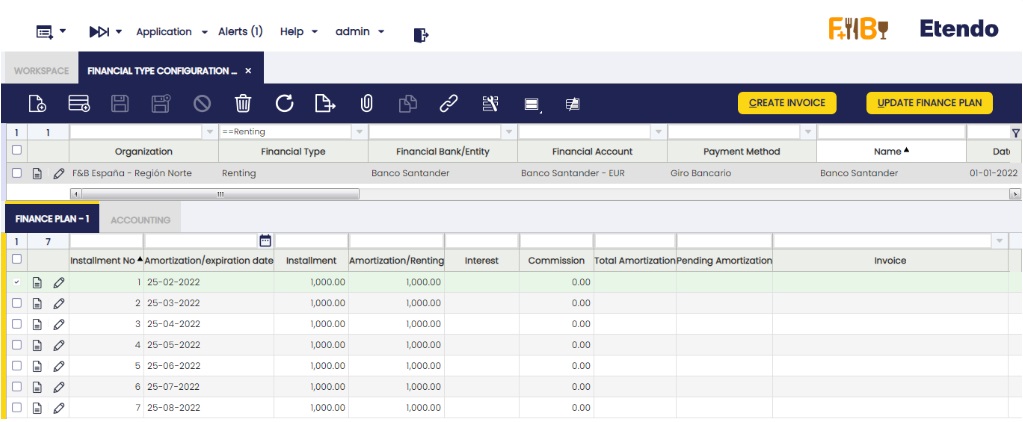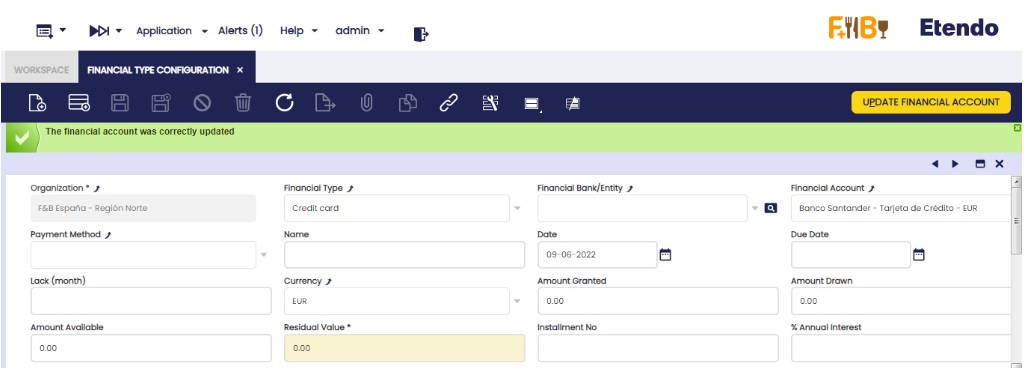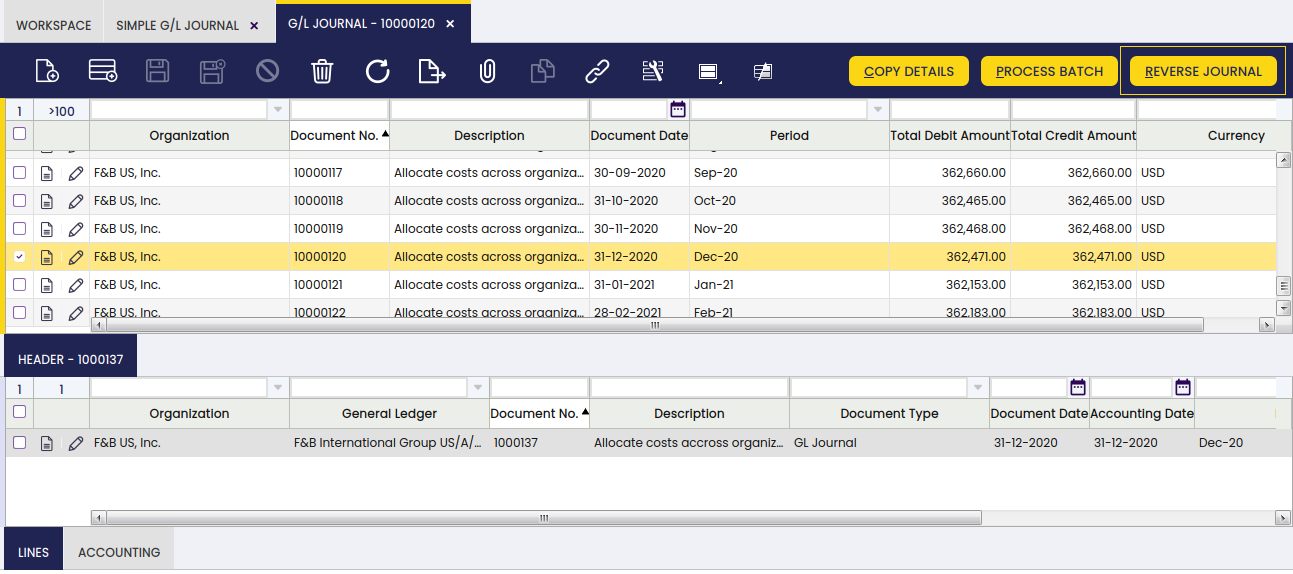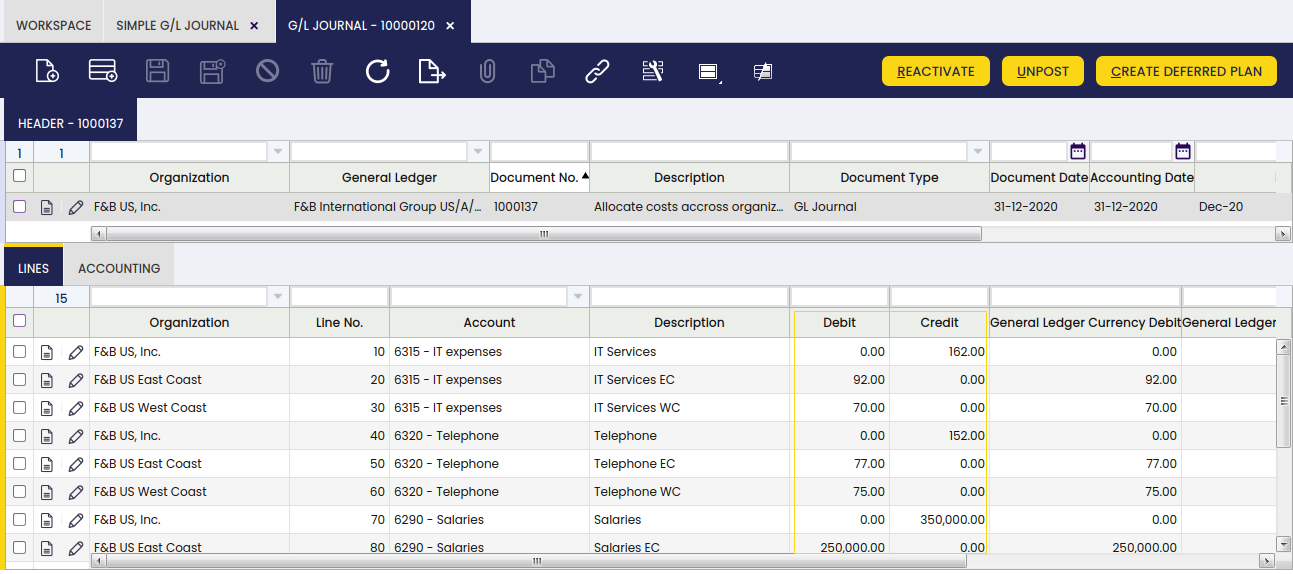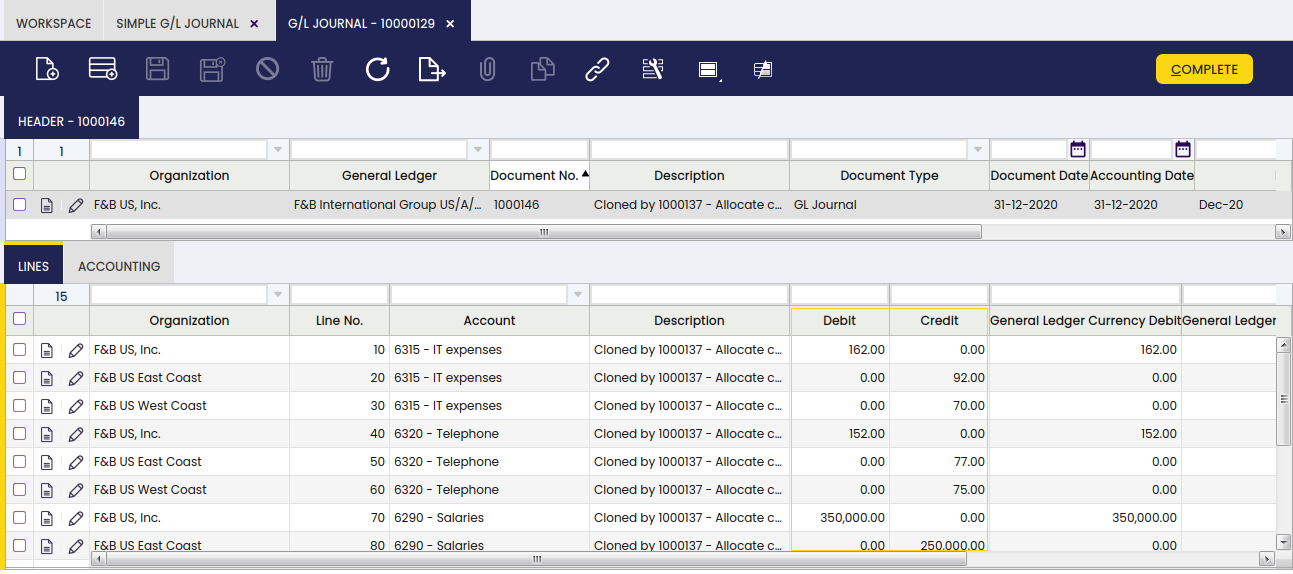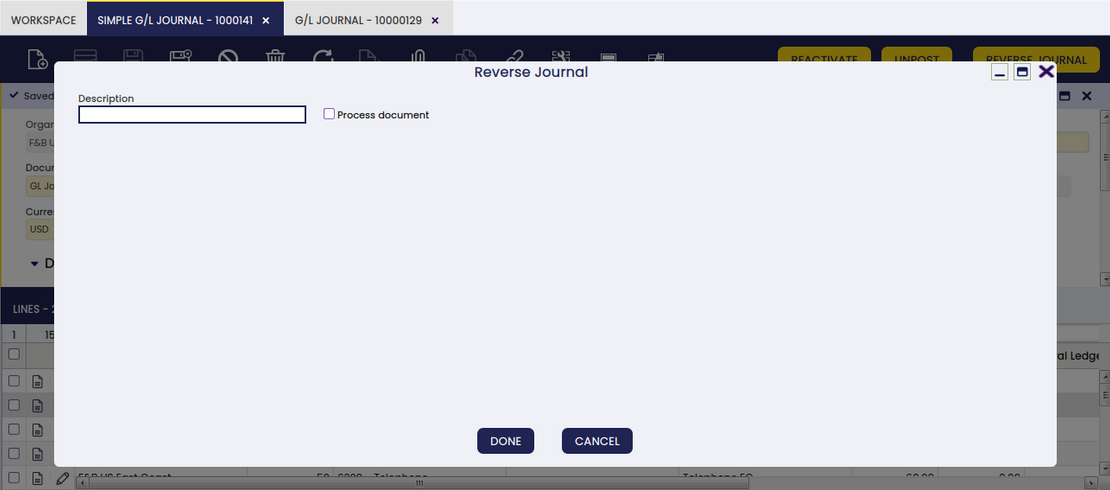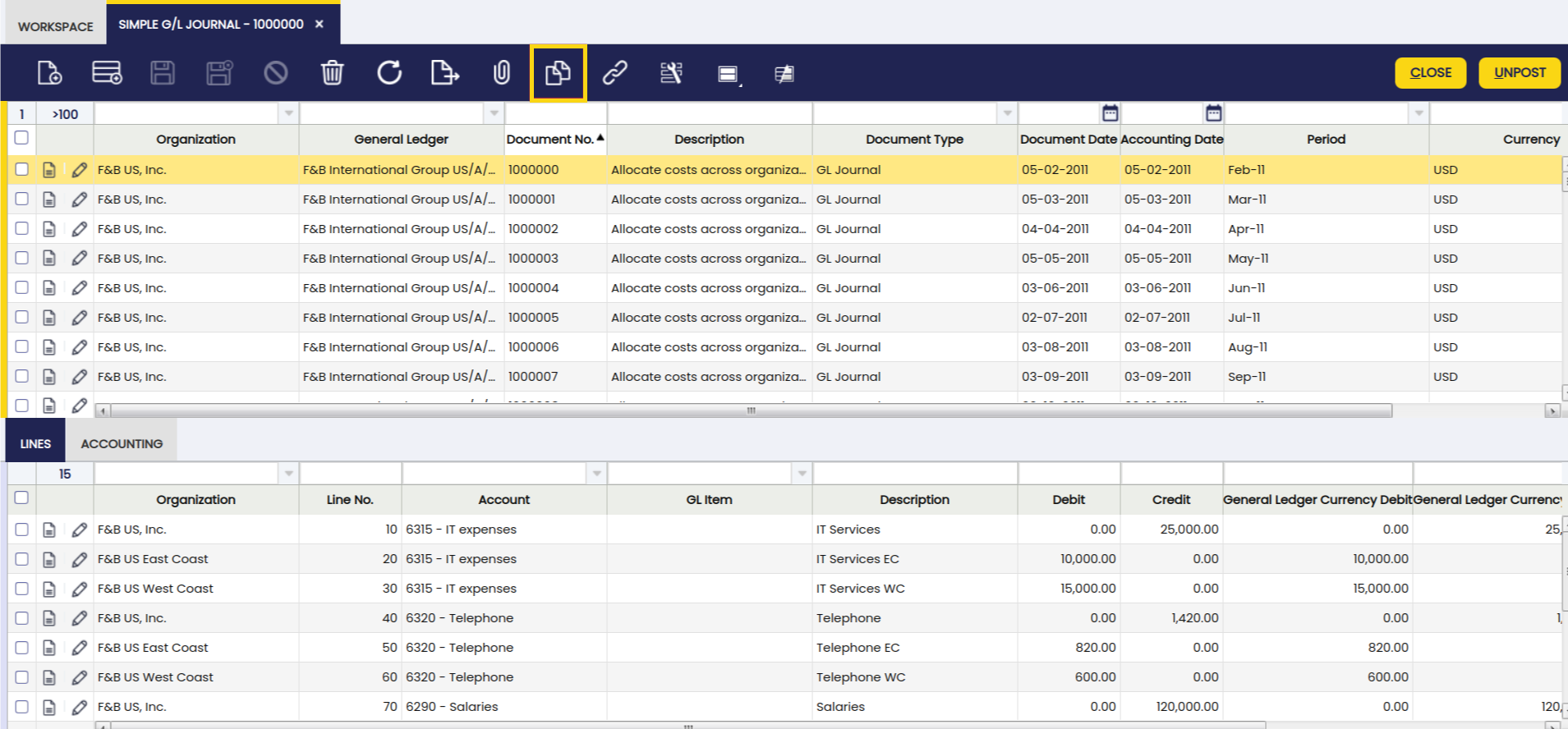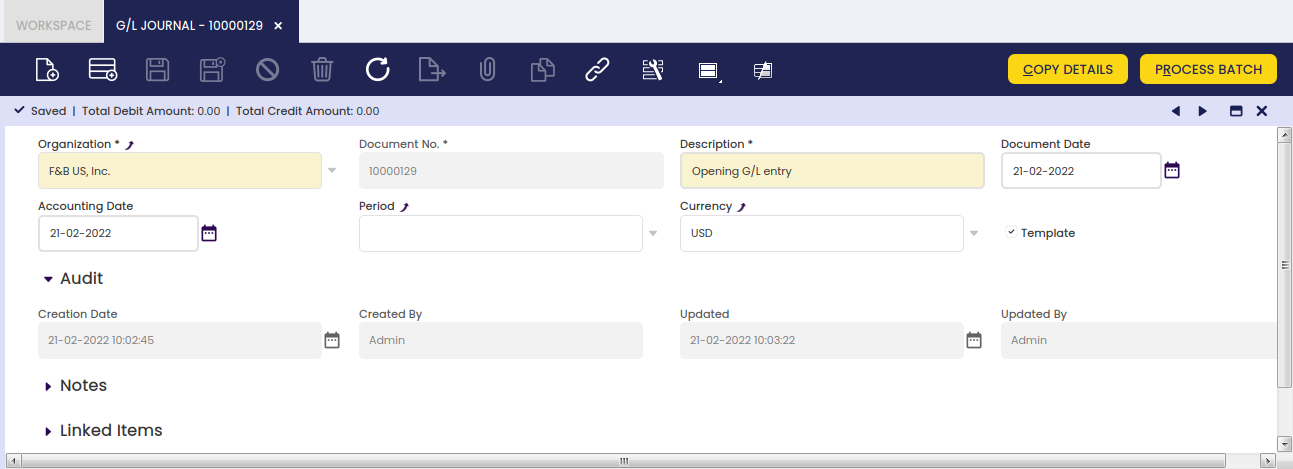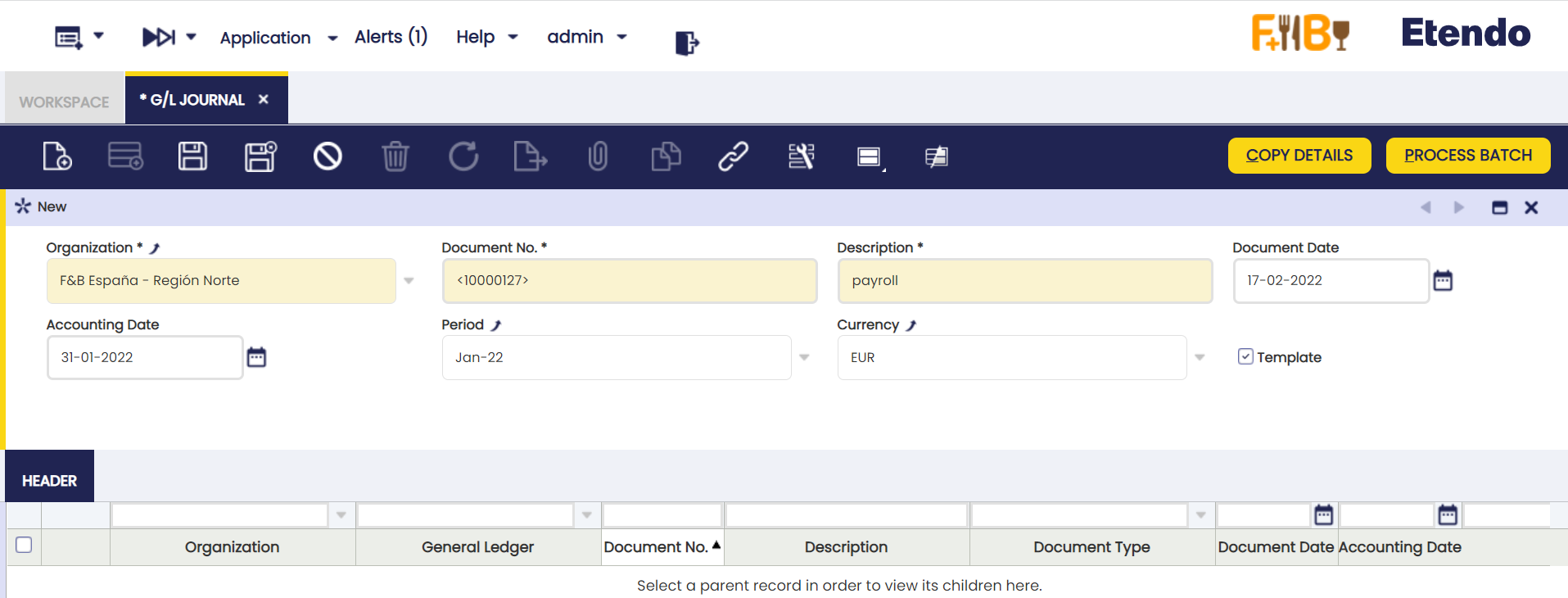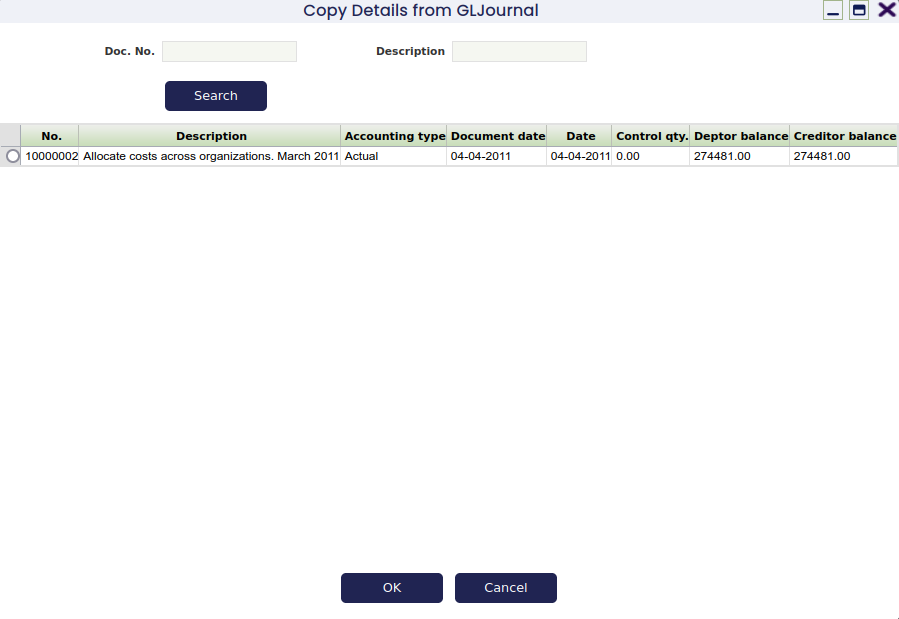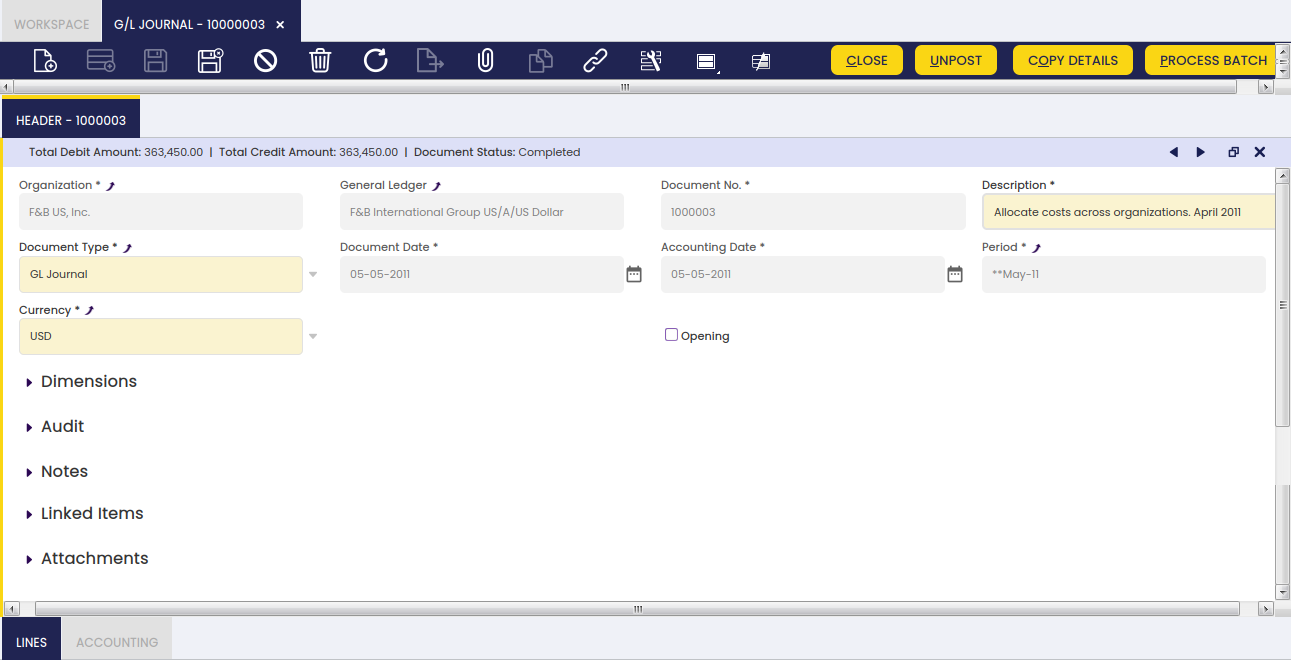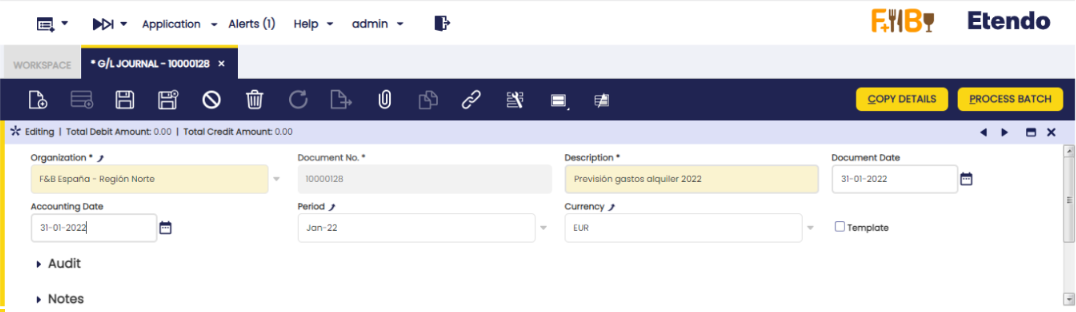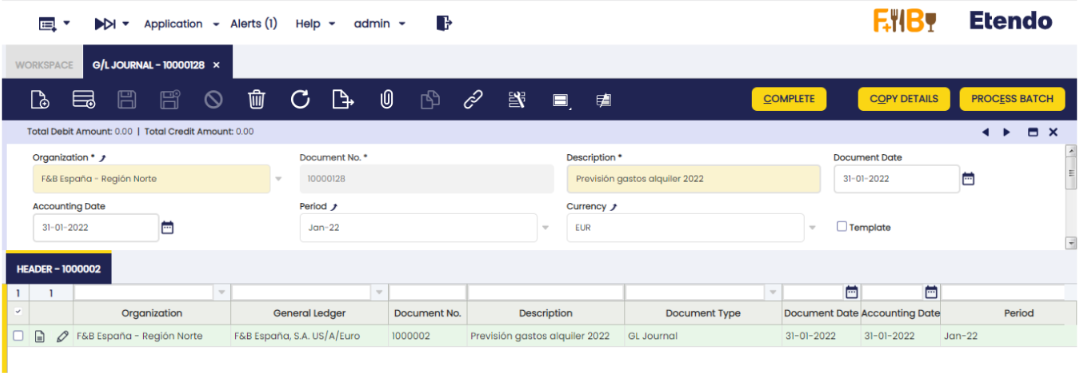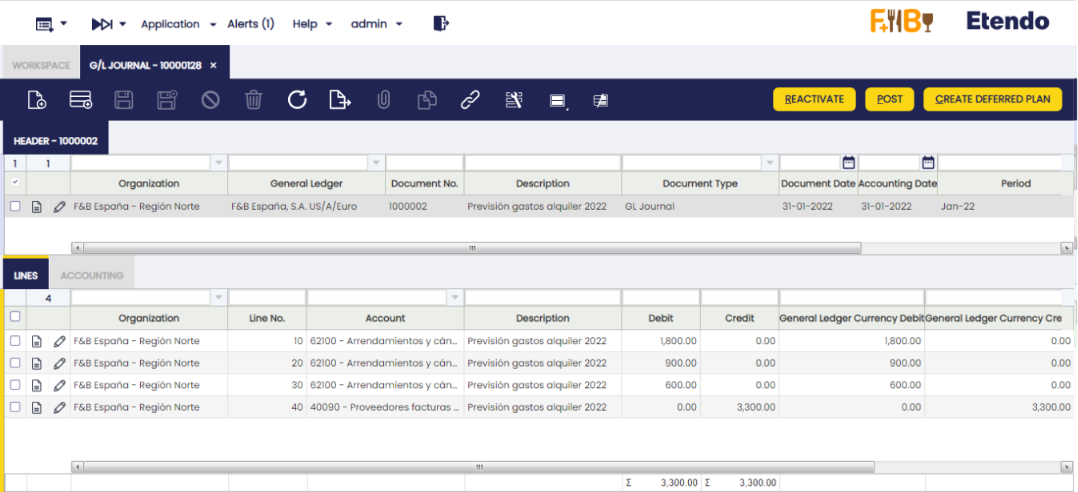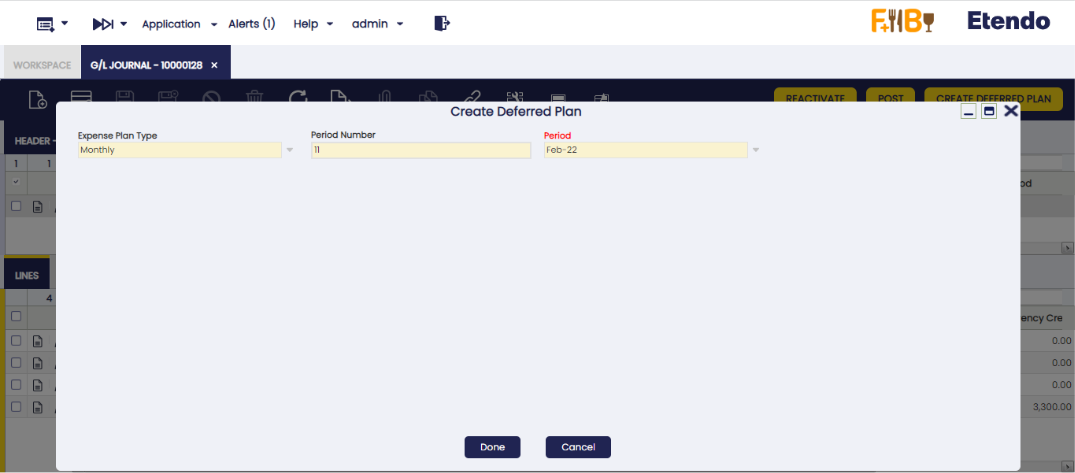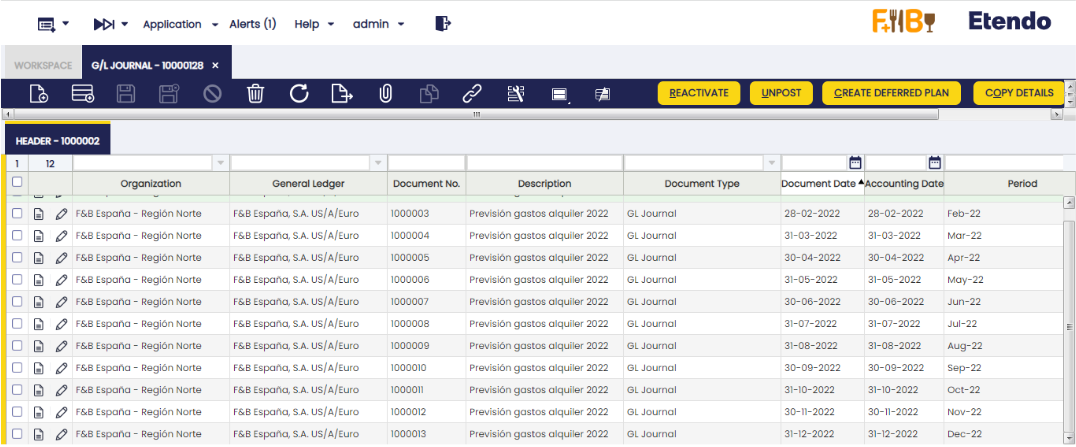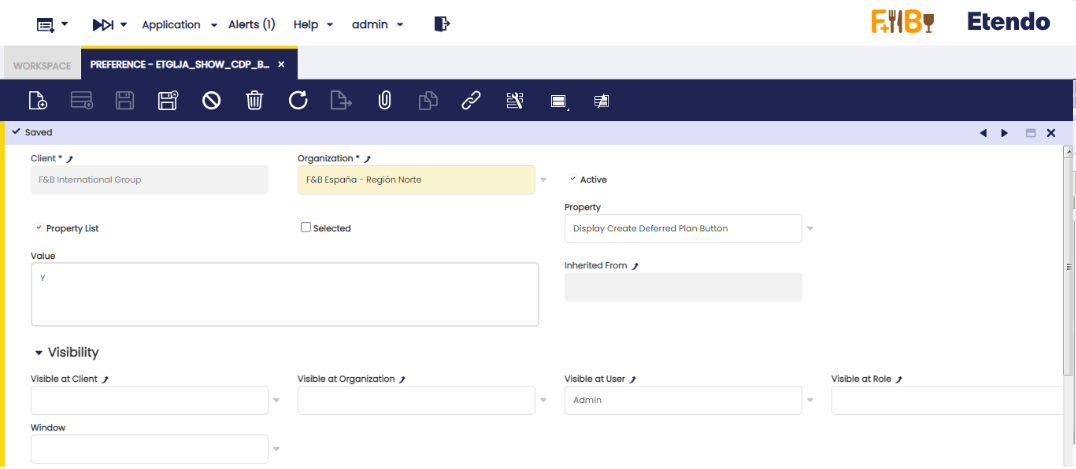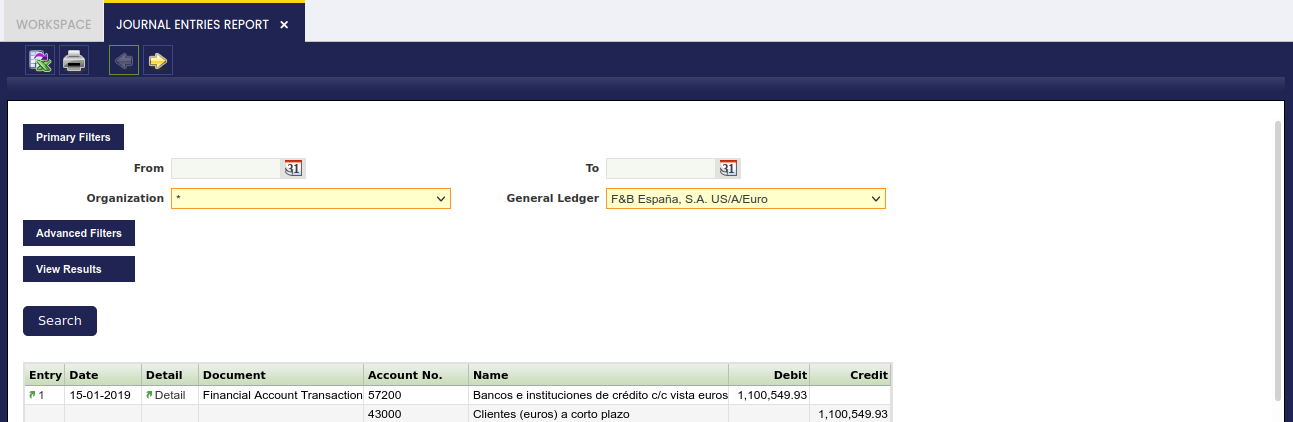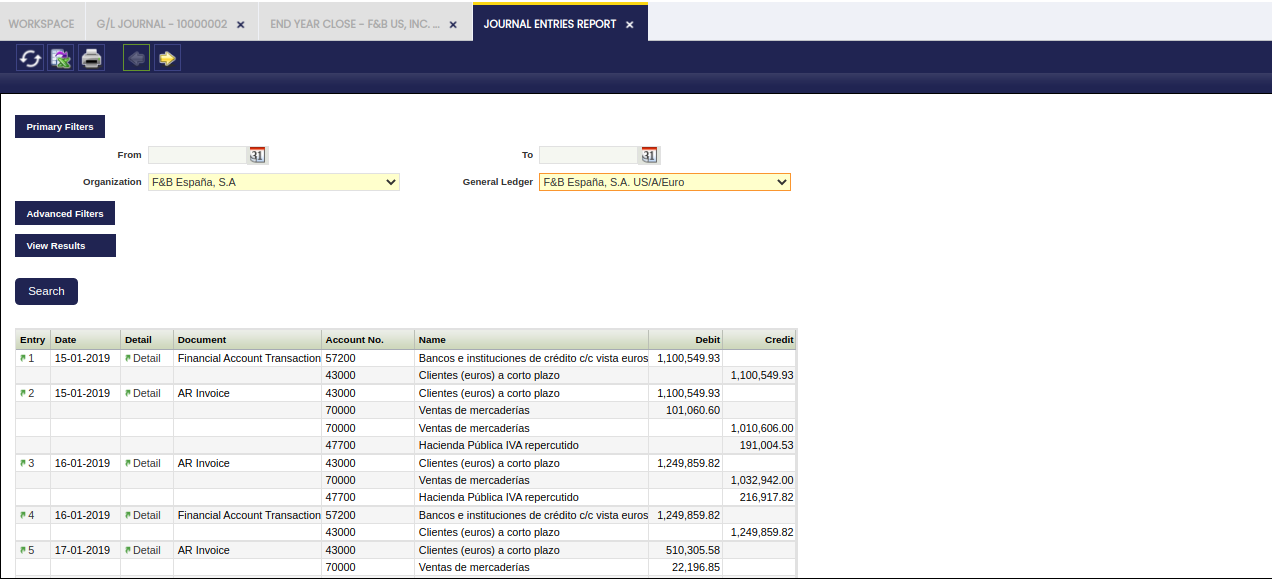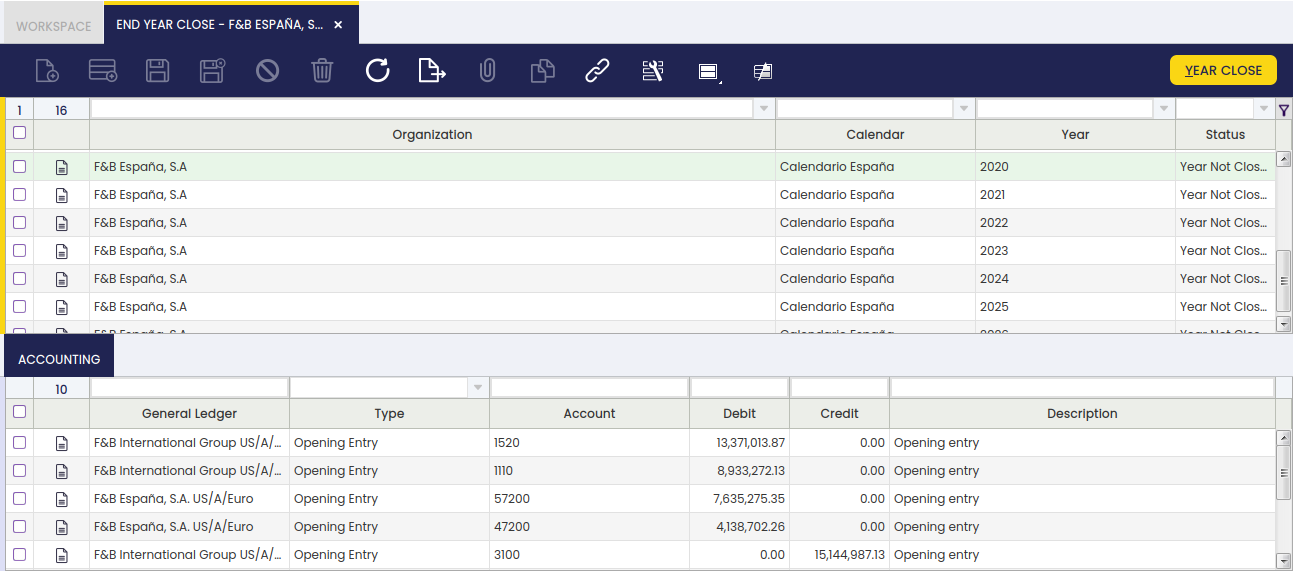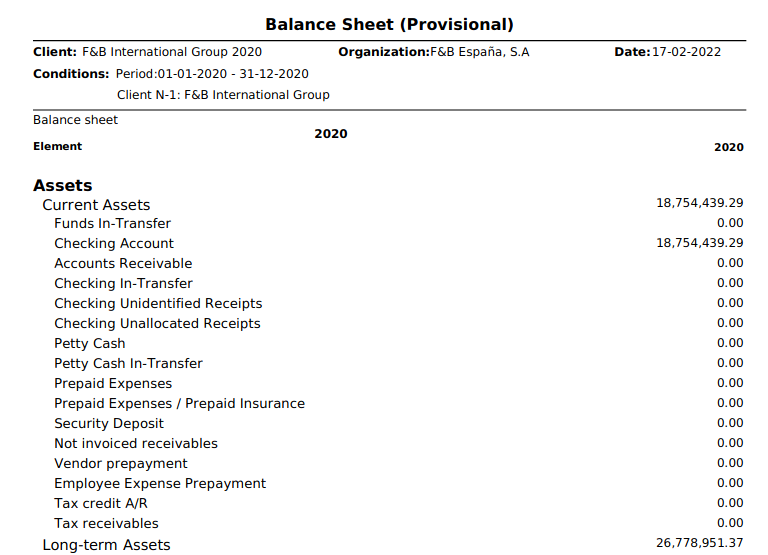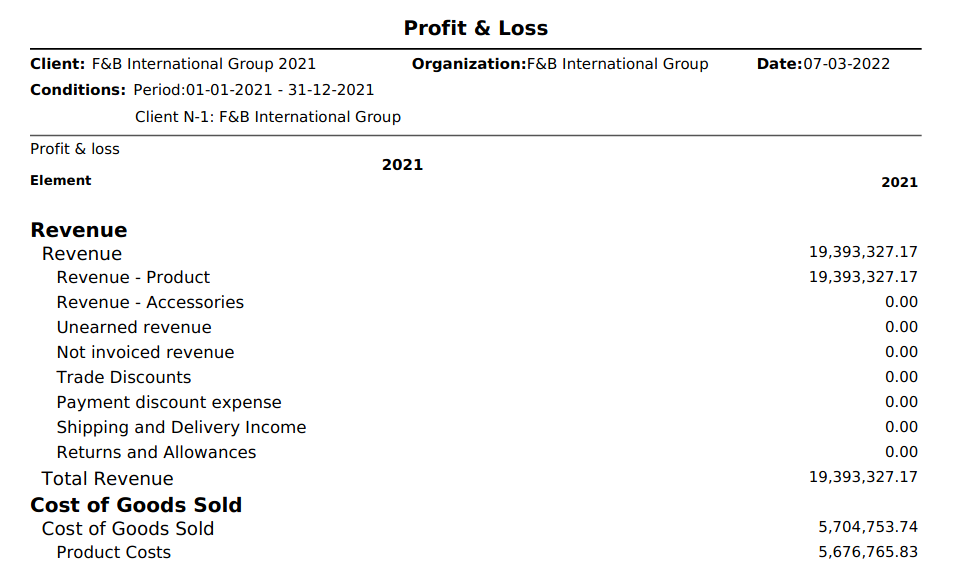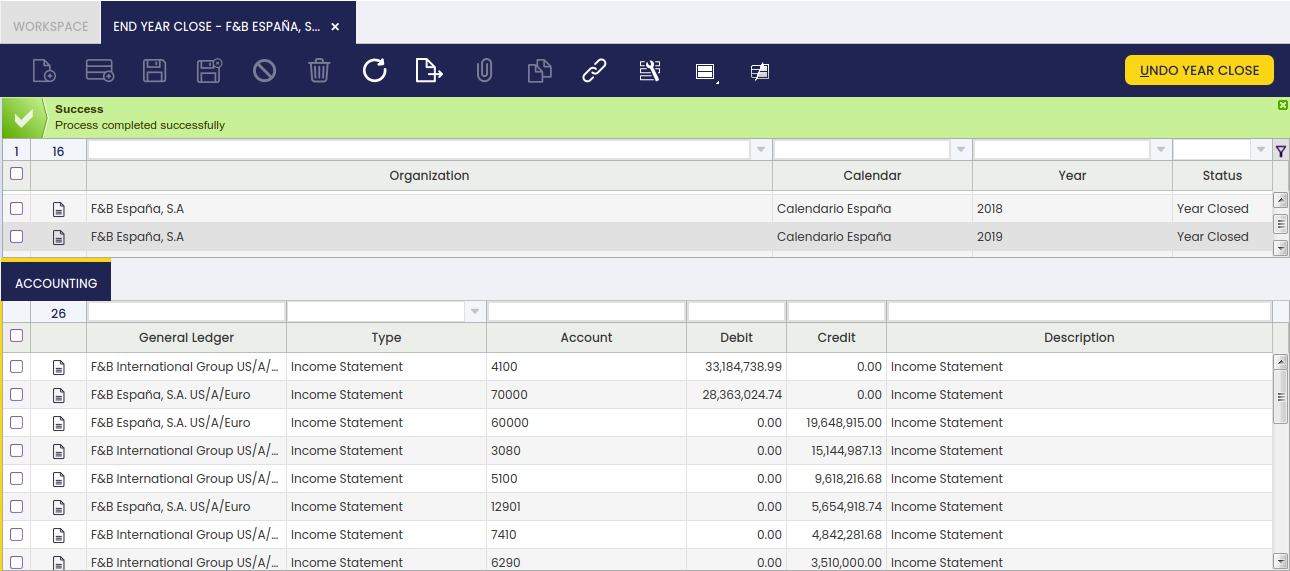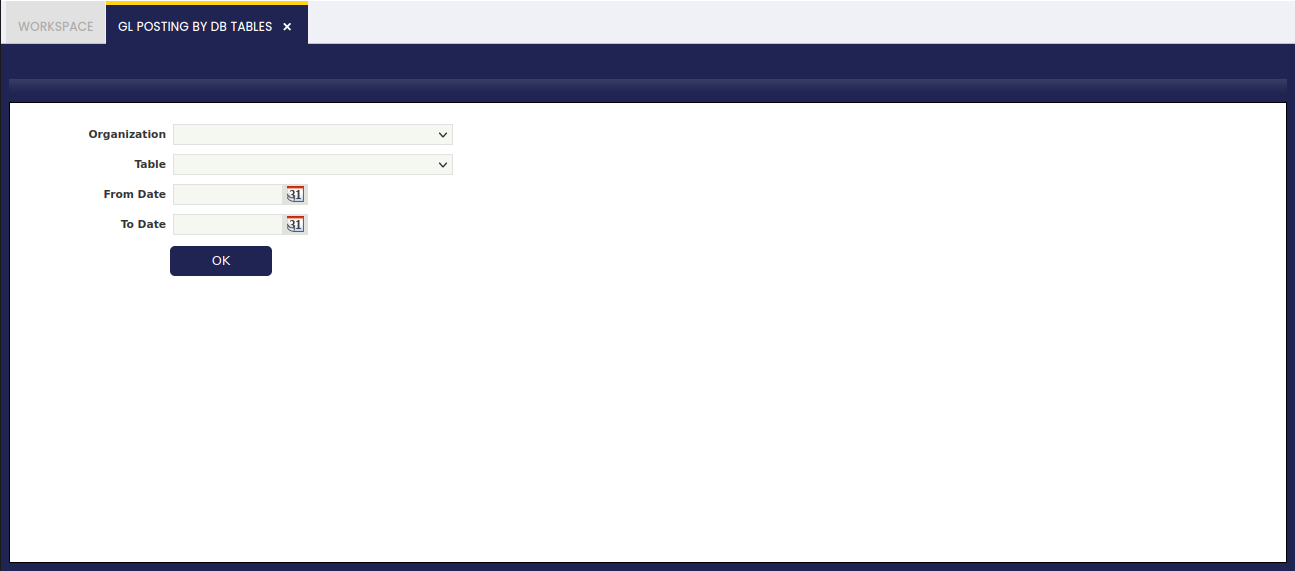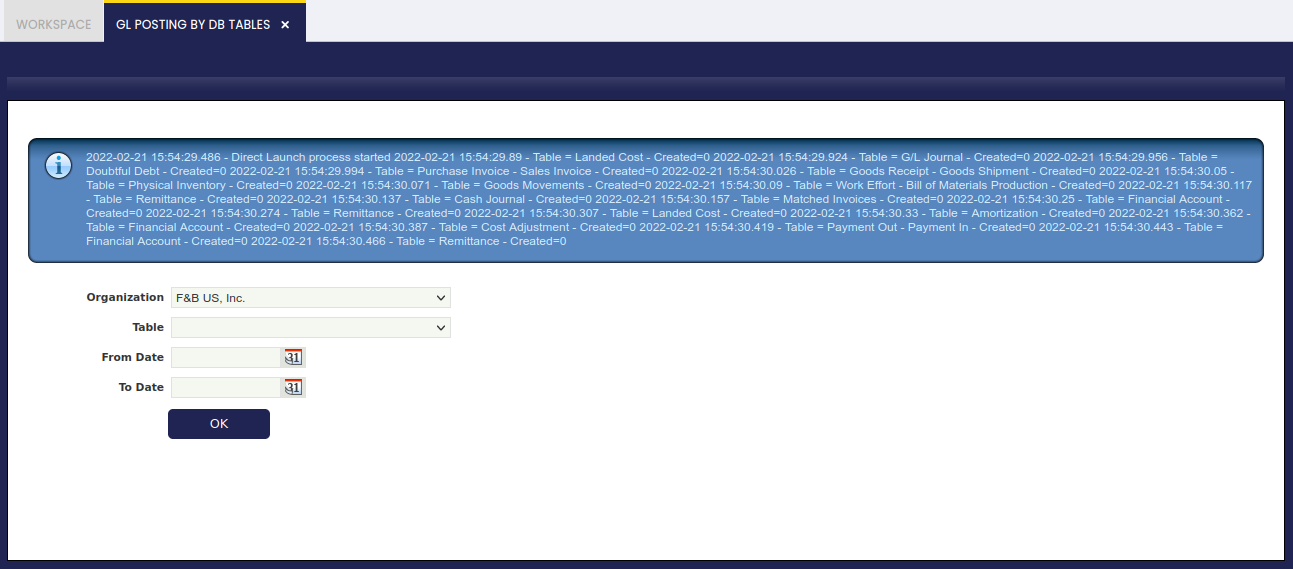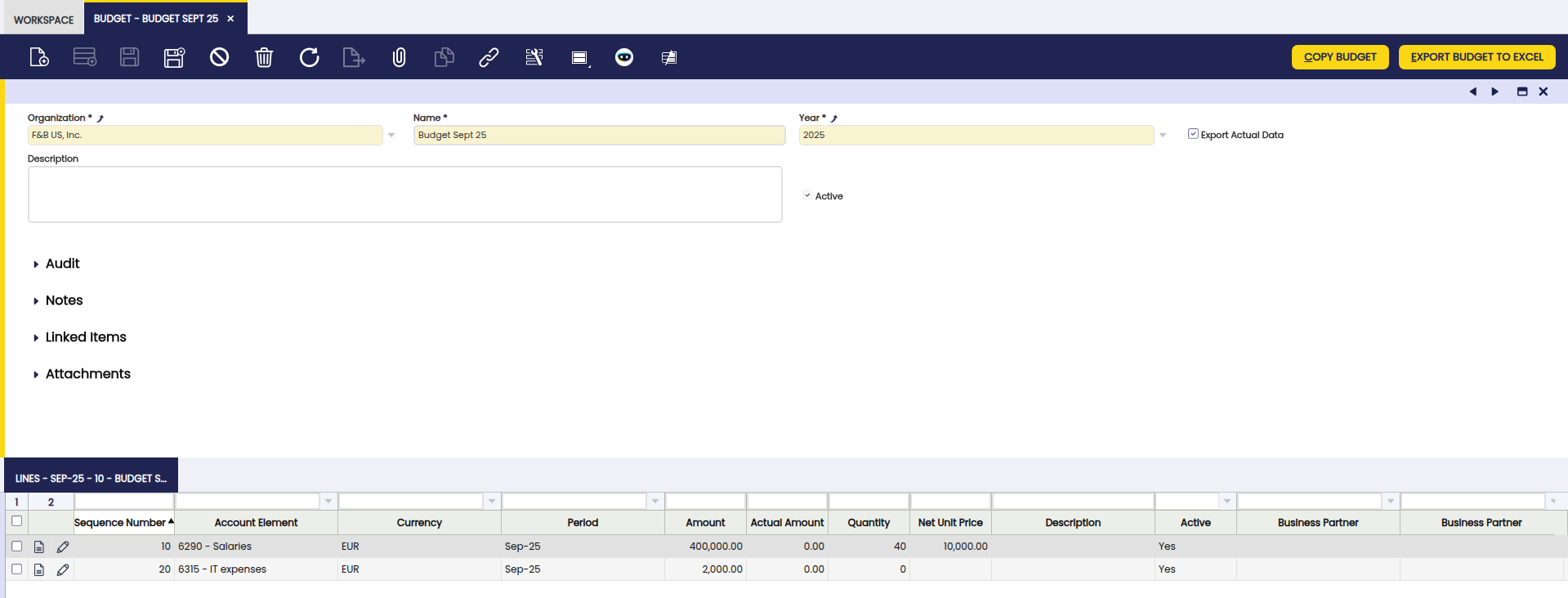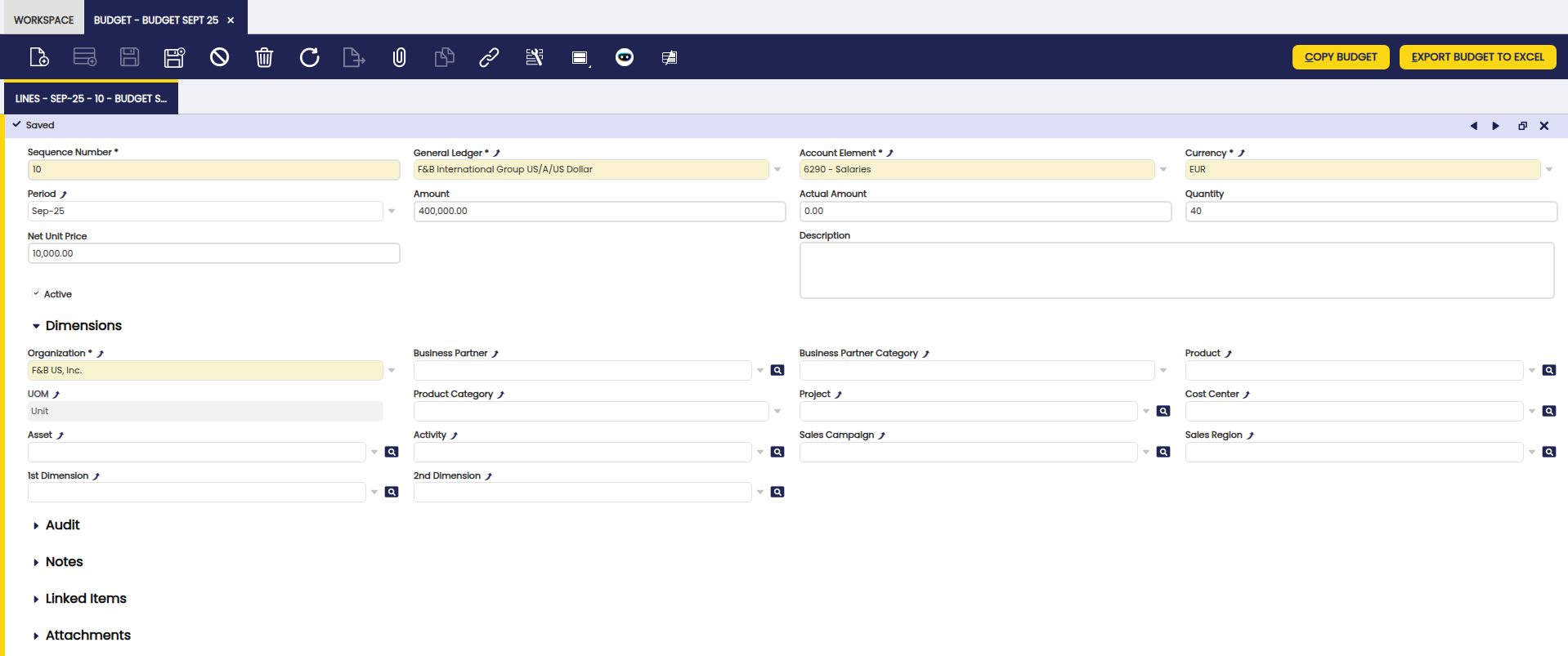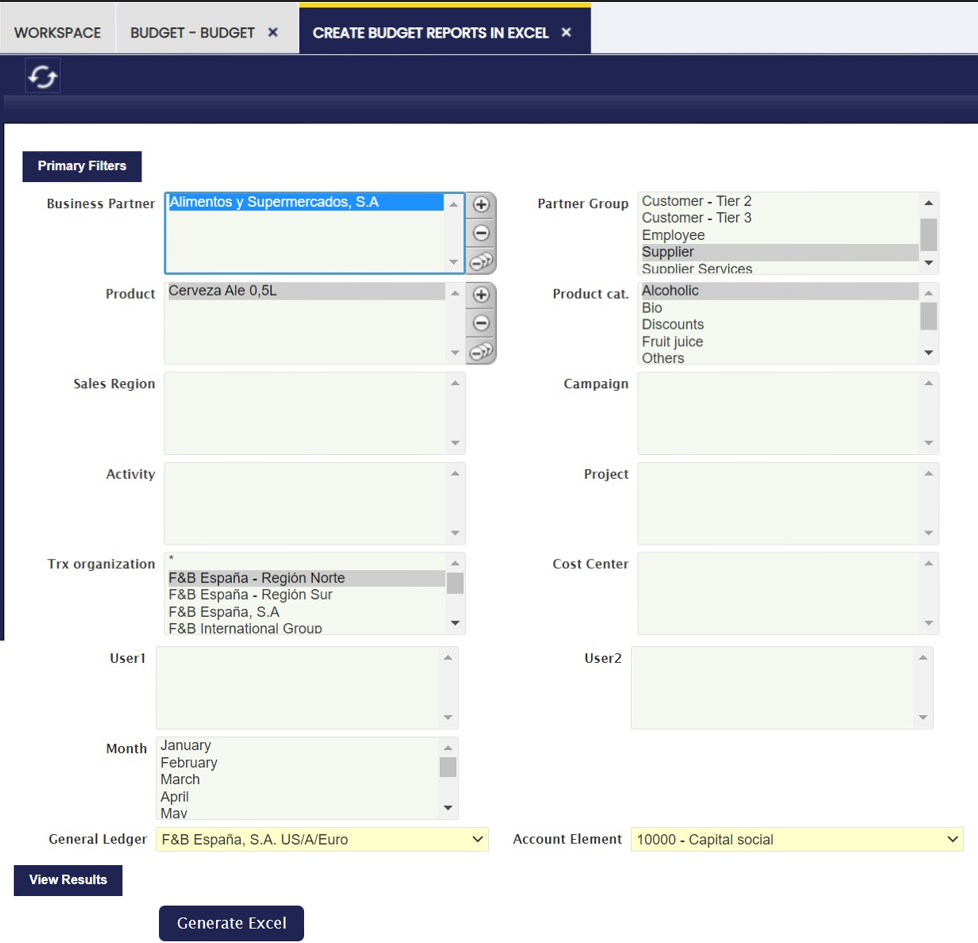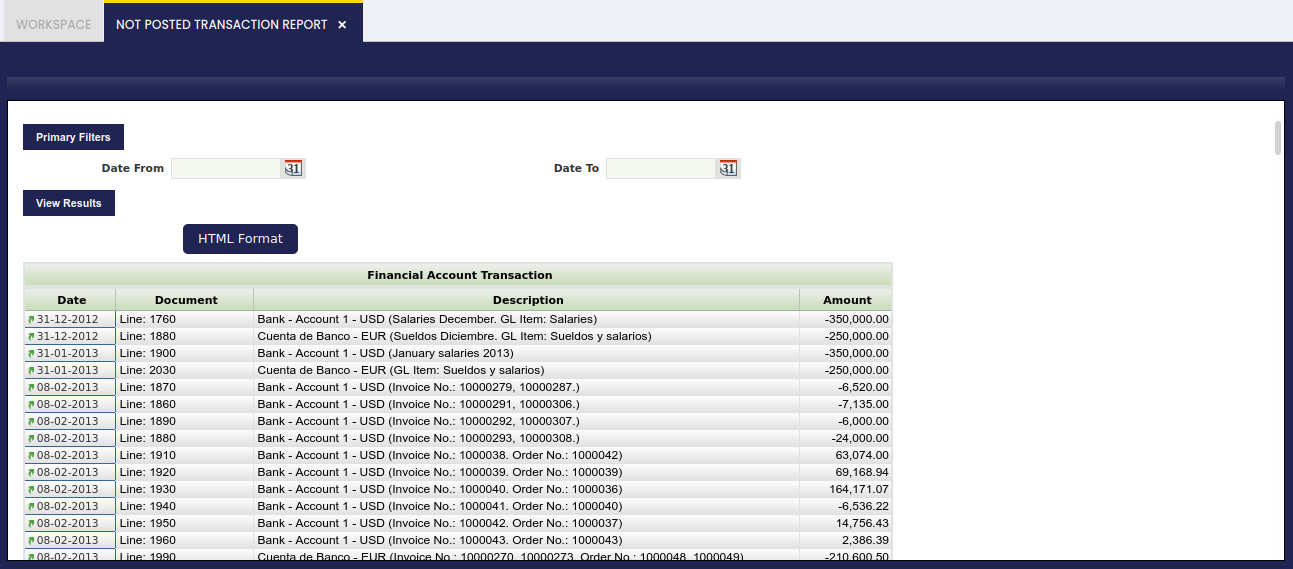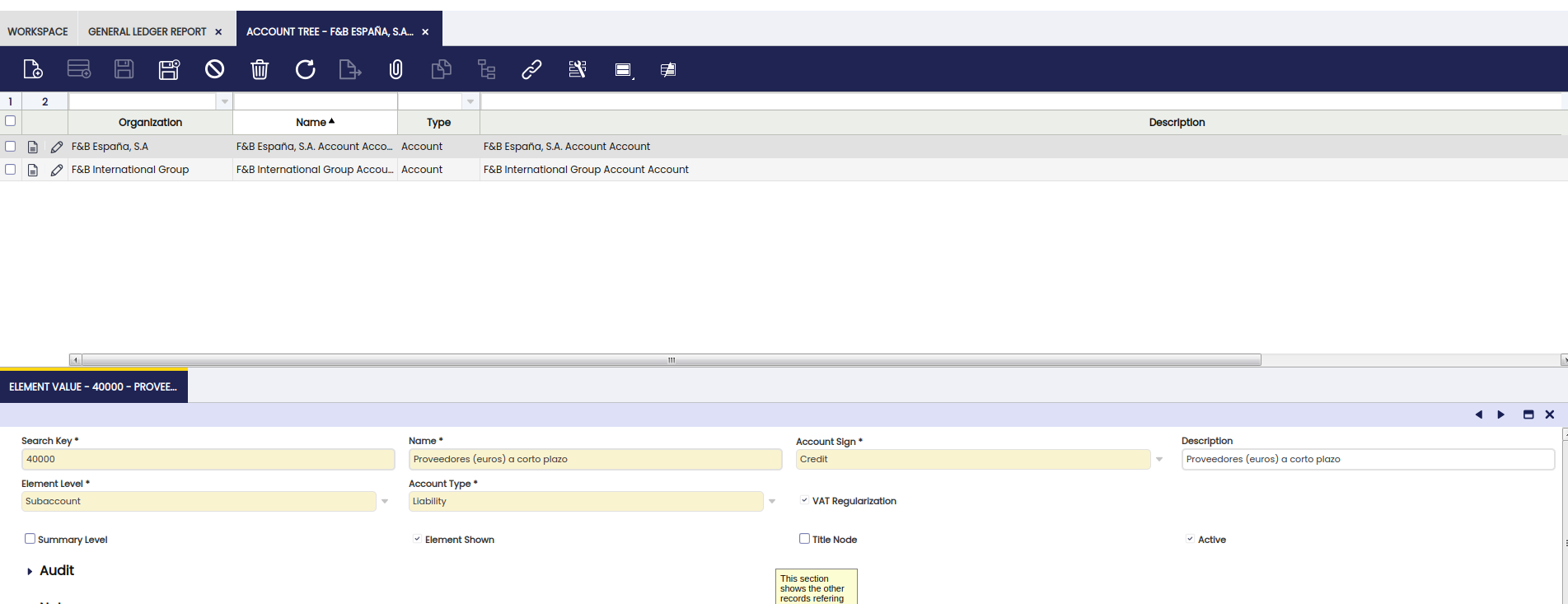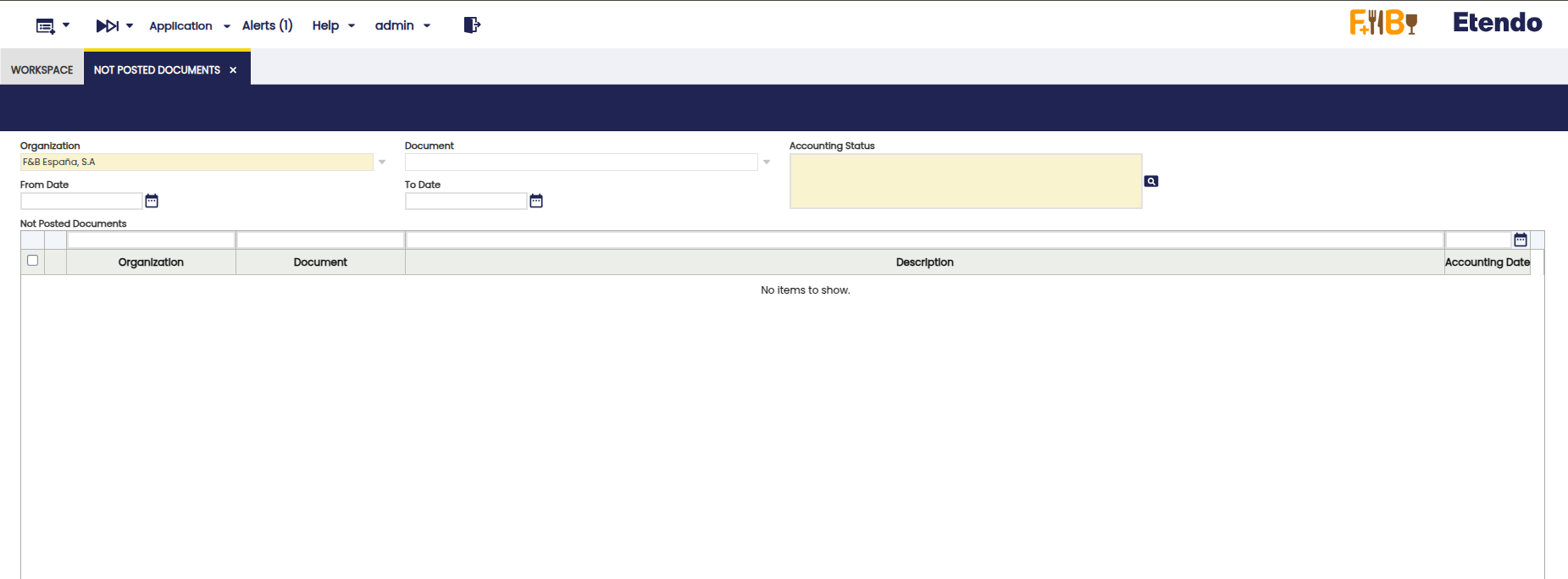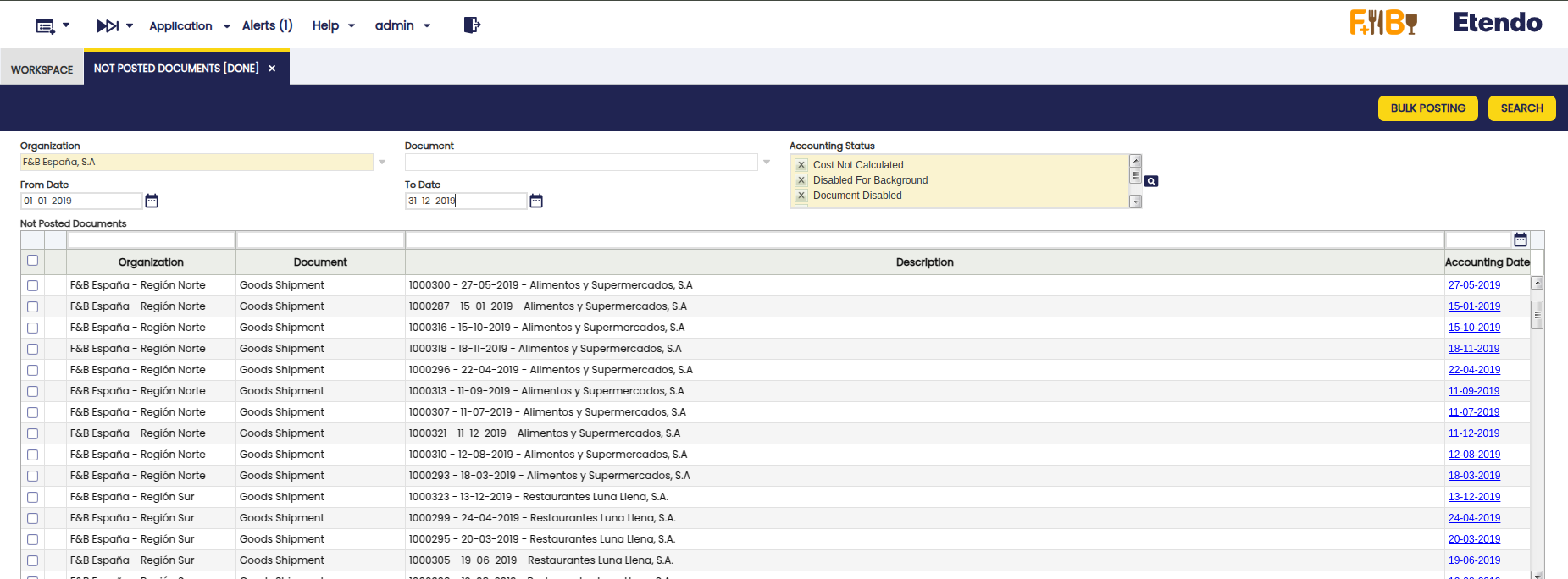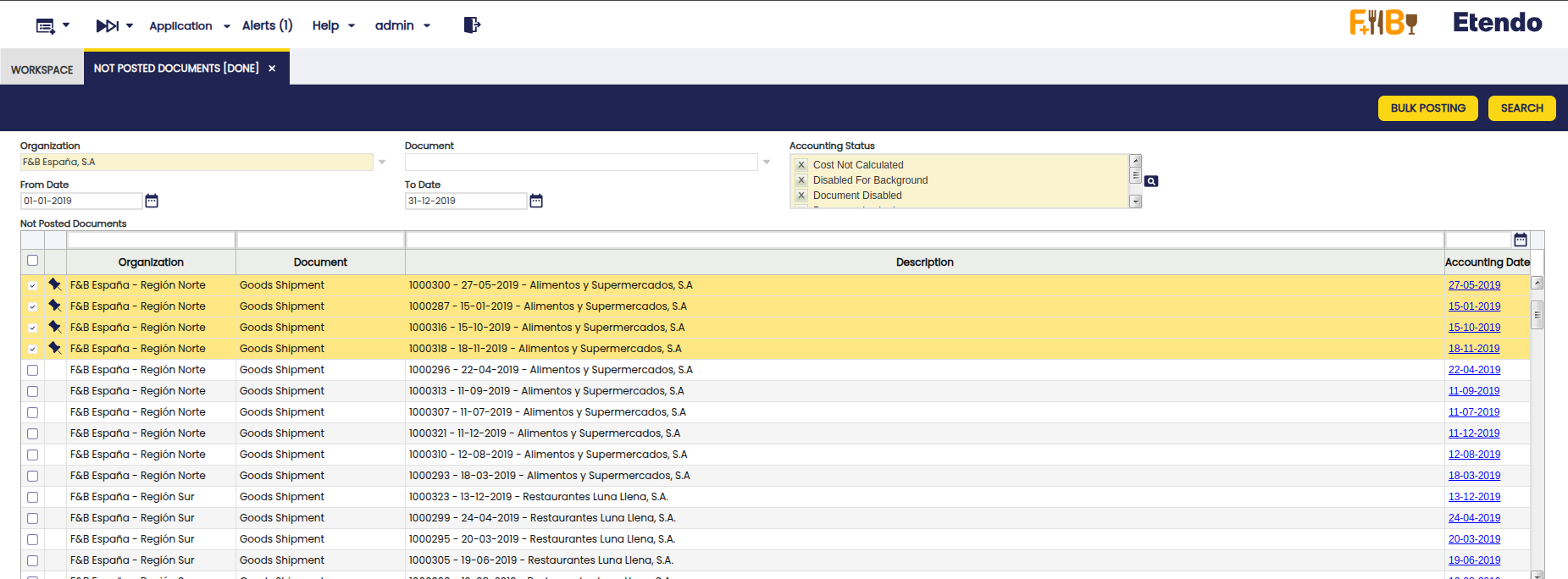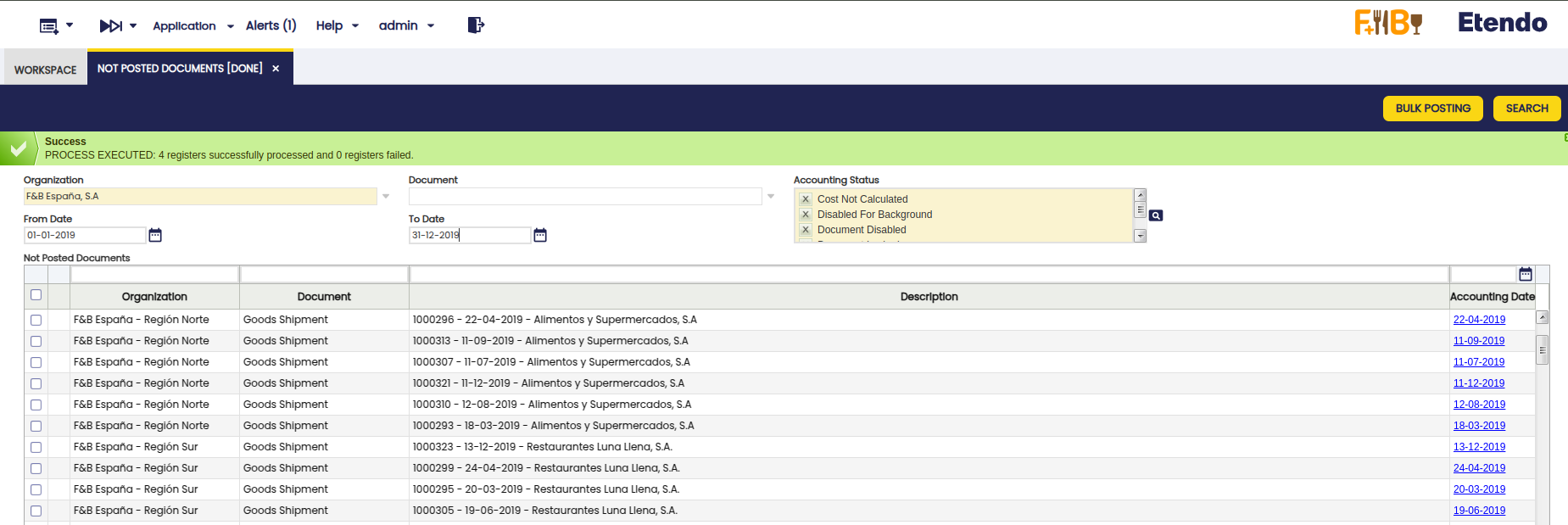Transactions
Overview
This section describes the windows related to the accounting transactions that are part of the Financial Management in Etendo. The corresponding windows are:
Create Budget Reports in Excel
Financial Type Configuration
Application > Financial Management > Accounting > Transactions > Financial Type Configuration
Overview
This feature allows entering in the system all the financings the company has. It is possible to exploit the information through the bank pool report. Depending on the financial product used in this new Financing window, Etendo generates financing plans automatically (Leasing, Renting and Loans) and also manages the invoices and payments from this same window.
The usual financing products are:
- Invoice Advance
- Bank Guarantee
- Confirming
- Foreign Trade
- Credit Account
- Factoring
- Leasing
- Loans
- Renting
- Credit Cards.
These financing methods are loaded into the system using a dataset.
Info
For more information, visit Financial Type.
Header
The main header has the following fields:
- Organization: drop-down list of organizations.
- Financial Type: drop-down list of methods Invoice Advance, Bank Guarantee, Confirming, Foreign Trade, Credit Account, Factoring, Leasing, Loans, Renting and Credit Cards.
- Financial Bank/Entity: drop-down list of the business partner window.
- Financial Account: drop-down list of the Financial Account window.
- Payment Method: drop-down list of the payment methods indicated in the selected financial account.
- Name: free field to add information.
- Date: date field (contract signature date).
- Due Date: date field.
- Lack (Month): numeric field (Integers)
- Currency: drop-down list of the currency window.
- Amount Granted: numeric field with 2 decimals.
- Amount Drawn: numeric field with 2 decimals.
- Amount Available: numeric field with 2 decimals.
- Residual Value: numeric field with 2 decimals.
- Installment No: integer numeric field.
- % Annual Interest: % numeric field with 2 decimals.
- Periodic commission: numeric field with 2 decimals.
- Opening Financial Expenses: numeric field with 2 decimals.
- Frequency: drop-down list (Monthly, Bimonthly, Quarterly, Quarterly, Semiannual, Annual)
- Payment Date: numeric field. Integer (limit of 31)
- Purpose: free field to add information.
- Warranty: free field to add information.
- % Early Cancellation Fee: % numeric field with 2 decimals.
- % Early Amortization Commission: % numeric field with 2 decimals.
- Ledger account at long term: informative field to indicate the accounting account of the account tree.
- Ledger account at short term: informative field to indicate the accounting account of the account tree.
- Ledger account at purchase option: informative field to indicate the accounting account of the account tree.
- Project: drop-down list of the “Multiphase Project“ window.
- Cost Center: drop-down list of the “Cost Center” window.
Lines
Lines contain the following fields:
- Installment No: numeric field. Integer.
- Amortization/ Expiration date: date field.
- Installment: numeric field with 2 decimals.
- Amortization/Renting: numeric field with 2 decimals.
- Interest: numeric field with 2 decimals.
- Commission: numeric field with 2 decimals.
- Total Amortization: numeric field with 2 decimals.
- Pending Amortization: numeric field with 2 decimals.
- Invoice: the linkage to the generated invoice is shown (Leasing/Renting).
- Payment: the linkage to the generated payment is shown (Loan).
- Business Partner Finance: business partners ‘ drop-down list (this is used as an informative field to know about advance invoices, Confirming, Comex, how much has each been financed).
- Date: date field.
- Project: drop-down list of the “Multiphase Project“ window.
- Cost Center: drop-down list of the “Cost Center” window.
Accounting
There are three sections: “Amortization/Renting”, “Interest” and “Commission”. There are six fields in total where three of them represent the product and the other three, the accounting concept. The 2 fields (product and accounting concept) cannot be filled in the same section. In each of these related fields, the product must be indicated from the Products window or Accounting Concept if the Available in Financial Invoices check box needed to assign to each column is activated. In the case of the type of financing Loan, it is obligatory to fill in the part of accounting concepts.
Loan, Leasing or Renting calculation in the lines tab
Fill the necessary fields of the header according to the description of each of them indicated at the top of the document. Such information allows the automatic creation of the finance plan, which is created by clicking the “Update Finance plan” button at the upper right margin of the window.
Loan:
- Installment No: It starts with the installment number 0 and the “pending amortization” field has the value indicated in the “granted amount” field, and the “date” field has the indicated date in the header field “date”. The rest of the installments are correlative, adding 1 by 1.
- Amortization/Expiration date: To see the date of the installment number 1 of the finance plan, it is indicated when clicking the new button “Create finance plan”. A pop up is shown to indicate the date. Click “OK”. The rest of the lines are created with the frequency indicated in the “Frequency” field, with the date of the last installment created and the date indicated in the “payment date” field. If lack is indicated, the indicated date when clicking “Create finance plan” is the first lack installment, the rest of the installments, lack and amortization ones, are created according to the indicated frequency. The lack installments are indicated with the installment number 0.
- Installment: At first, the same installment is calculated for the entire loan. If the interest rate changes during the loan period, the installment is changed. To do this, change the 1% interest rate of the header and click the new button of the header “Update Finance Plan”. The information is updated from the following line to the last line with an associated payment.
- Amortization/Renting: Redeemed amount in the installment.
- Interest: Interest to pay in the installment.
- Commission: filled with the information entered in the “Periodic Commission” field of the header, if any. If not, the value is 0.
- Total Amortization: Addition of the values in the previous column “amortization/renting” and regarding the same calculated line. Read-only field.
- Pending amortization: Difference between the “granted amount” indicated in the header and the “total amortization” of the same calculated line. Read-only field.
- Payment: The related payment is shown.
- Business Partner: If indicated in the header, the business partner is shown in this field. If not, it can be manually indicated.
- Project: If indicated in the header, the project information is shown in this field. If not, it can be manually indicated.
- Cost Center: If indicated in the header, the cost center is shown in this field. If not, it can be manually indicated.
Leasing:
- Installment No: It starts with the installment number 0 and the “pending amortization” field has the value indicated in the “granted amount” field, and the “date” field has the indicated date in the … The rest of the installments are correlative, adding 1 by 1.
- Amortization/Expiration date: To see the date of the installment number 1 of the finance plan, it is indicated when clicking the new button “Create finance plan”. A pop up is shown to indicate the date. Click “OK”. The rest of the lines are created with the frequency indicated in the “Frequency” field, with the date of the last installment created and the date indicated in the “payment date” field. If lack is indicated, the indicated date when clicking “Create finance plan” is the first lack installment, the rest of the installments lack and amortization ones, are created according to the indicated frequency. The lack installments are indicated with the installment number 0.
- Installment: At first, the same installment is calculated for the entire leasing. If the interest rate changes during the leasing period, the installment is changed. To do this, change the 1% interest rate of the header and click the new button of the header “Update Finance Plan”. The information is updated from the following line to the last line with an associated invoice. Lastly, one last line with the residual value is included, if any, in the same date of the last calculated line.
- Amortization/Renting: Redeemed amount in the installment.
- Interest: Interest to pay in the installment.
- Commission: filled with the information entered in the “Periodic Commission” field of the header, if any. If not, the value is 0.
- Total Amortization: Addition of the values in the previous column “amortization/renting” and regarding the same calculated line. Read-only field.
- Pending amortization: Difference between the “granted amount” indicated in the header and the “total amortization” of the same calculated line. Read-only field.
- Invoice: The related invoice is shown.
- Payment: The related payment is shown.
- Business Partner: If indicated in the header, the business partner is shown in this field. If not, it can be manually indicated.
- Project: If indicated in the header, the project information is shown in this field. If not, it can be manually indicated.
- Cost Center: If indicated in the header, the cost center is shown in this field. If not, it can be manually indicated.
Renting
- Installment No: It starts with the installment number 0 and the rest of the installments are correlative, adding 1 by 1.
- Amortization/Expiration date: To see the date of the installment number 1 of the finance plan, it is indicated when clicking the new button “Create finance plan”. A pop up is shown to indicate the date. Click “OK”. The rest of the lines are created with the frequency indicated in the “Frequency” field, with the date of the last installment created and the date indicated in the “payment date” field.
- Installment: The result of the “Granted amount” divided the installments number.
- Amortization/Renting: Redeemed amount in the installment.
- Interest: Interest to pay in the installment.
- Commission: filled with the information entered in the “Periodic Commission” field of the header, if any. If not, the value is 0.
- Invoice: The related invoice is shown.
- Business Partner: If indicated in the header, the business partner is shown in this field. If not, it can be manually indicated.
- Project: If indicated in the header, the project information is shown in this field. If not, it can be manually indicated.
- Cost Center: If indicated in the header, the cost center is shown in this field. If not, it can be manually indicated.
Generating payments or invoices
Once the amortization plan is created, payments (loans) and invoices (leasing and renting) for each line can be generated. This is possible individually (line by line) or in groups (3 lines can be selected and 3 different payments/invoices are generated).
In order to do this, select the required line/s and click the “Create payment” (loans) or “Create invoice” (leasing or renting) buttons shown in the upper right margin of the window.
Loan:
Leasing:
Renting:
Credit account and credit cards reported in financial accounts.
The Credit account and Credit card information is automatically entered. To do this, create a new header and indicate the finance method, “Credit account” or “Credit card”. Then, the button “Add Financial Account” is enabled in the upper right margin.
When clicking the button, a pop up is shown and it is possible to select a financial account (only those with the “Add to bank pool” flag checked are shown).
Once this credit account/credit card is created in the financings and its information has to be updated, click the “Update Financial Account” button in the upper right margin.
The fields to be copied from the account or credit card are the equivalent ones in the “Financial Account” field, the amount of residual value to be indicated in the “Amount Available” field and the “Credit Limit” amount to be indicated in the “Amount Granted” field. All other fields in the header are editable to include the rest of the information.
Simple G/L Journal
Application > Financial Management > Accounting > Transactions > Simple G/L Journal
Overview
In Etendo there is a GL Journal window that allows the user to manually enter GL journals in the system. This window has three tabs (Batch, Header and Lines) and in some cases this can be difficult for the user since it might be enough with just two levels (Header and lines). Another issue that this window has is that only accounting schemas can be selected, so when posting the GL journal there is only one entry in the fact_Acct table.
Benefits of the Simple G/L Journal
- It is a simpler window since it is not necessary to enter a batch. There is one less level of data entry.
- It is simpler to search journal entries. Without the batch level, it is possible to directly search for specific journal entries.
- In this window, it is possible to see journal entries that have been created using the GL Journal window, so it is possible to search journal entries as well.
Header
A G/L journal header can include journals which can contain several journal lines.
Important field to note:
- Multi-general ledger: A flag
- If it is not marked, the General ledger field is shown from then on.
- If it is marked, the system will not show the General ledger field, and it will not be taken into account for next operations.
Lines
The lines tab allows the user to enter the journal entries of a G/L journal as well as G/L item payment related information.
One field to note:
- G/L Item: Combo where all G/L Items are shown. It has a logical display, and it is only shown when Multi-general ledger is flagged in the header.
Info
If Multi-general ledger is not flagged, then the Account field is shown instead.
Accounting
Accounting information related to the GL Journal
When Posting the Header:
- All accounting entries are created either with account combinations (Account) or GL item. There cannot be mixed lines.
- If Multi-General Ledger is:
- Not marked: It can only select accounts that belong to just one accounting schema (defined in the header) so when posting the document there will be just one journal entry. This behaviour will not change. Posting process exactly as GL Journal window
- Marked: the user selects G/L Items and since it can have different valid combinations when posting the document, it will have as many entries as in different accounts it is defined the GL item and the organization defined in the header.
Exchange Rates
The exchange rate tab allows the user to enter an exchange rate between the organization's general ledger currency and the currency of the G/L Journal to be used while posting the G/L Journal to the ledger.
Info
This tab will only be displayed when Multi General Ledger is enabled.
GL Journal Reverse
Info
To be able to include this functionality, the Financial Extensions Bundle must be installed. To do that, follow the instructions from the marketplace: Financial Extensions Bundle. For more information about the available versions, core compatibility and new features, visit Financial Extensions - Release notes.
This functionality is specifically useful for companies that have a month close, instead of an end year close, but with pending payments (in or out). It allows the user to open or close the period without taking into account the payments until they are made.
In order to use this functionality, in both “GL journal” and “Simple GL journal” windows, the user can click the button “Reverse Journal” in the toolbar when selecting an entry.
In this way, Etendo automatically creates a reverse entry that compensates the amount in the credit and debit columns.
Info
It is important to note that, by default, the reverse document will be created as a draft. That is why Etendo shows the check “process document” when clicking the “Reverse Journal” button. In this way, the user can complete the document.
As seen below, Etendo shows a success notification in green with the new GL Journal number.
When comparing the original GL Journal to the reverse GL Journal, the debit and credit columns show the compensation, since the amounts are reversed.
Original GL journal
Reverse GL Journal
Changing description option in the Simple GL Journal window
If the GL Journal entry is created in the Simple GL Journal window, it is possible for the user to change the description of the GL journal, once it clicks on the “Reverse Journal” button, in the corresponding pop up window.
This is useful to distinguish between the original GL journal and the reverse one.
Bulk Posting
Info
To be able to include this functionality, the Financial Extensions Bundle must be installed. To do that, follow the instructions from the marketplace: Financial Extensions Bundle. For more information about the available versions, core compatibility and new features, visit Financial Extensions - Release notes.
The Bulk Posting functionality allows the user to post or unpost multiple records by selecting the corresponding records and clicking the Bulk posting button.
Also, the Accounting Status of the record/s is shown in the status bar, in form view, or in a column, in grid view.
Info
For more information, visit the Bulk Posting module user guide.
G/L Journal Clone
Info
To be able to include this functionality, the Financial Extensions Bundle must be installed. To do that, follow the instructions from the marketplace: Financial Extensions Bundle. For more information about the available versions, core compatibility and new features, visit Financial Extensions - Release notes.
With this functionality, the user is able to seamlessly clone a selected entry. This feature not only duplicates the entry but also creates a detailed description that includes the original order number.
In order to do this, select the record to clone and click the copy record button in the toolbar.
In this way, a copy of the original record is generated, including a description and a copy number, as seen below.
This functionality enhances the efficiency of managing journal entries, making it easier to replicate and document transactions accurately.
G/L Journal
Application > Financial Management > Accounting > Transactions > G/L Journal
Overview
A G/L (General Ledger) journal allows the user to post journal entries to the ledger and create G/L item payments.
As already explained, most of the accounting entries are created while posting documents such as purchase invoices, sales invoices, etc.
The accounting entries which do not match with an existing Document Type need to be posted to the ledger by using a G/L Journal.
Besides, a G/L Journal can be used to create G/L Item Payments or payments not related to orders or invoices.
Info
This feature is very useful while posting an employee payroll to the ledger as the payroll payment can be created at the same time.
Finally, a G/L Journal can also be configured as a template.
This feature allows the user to create the same journal entries as the ones contained in the G/L Journal set as a template.
This feature is also very useful while posting employee payroll, for instance.
Batch
A G/L journal batch allows the user to group G/L journals of similar characteristics which can all be processed at the same time.
As shown in the image above, a G/L Journal batch can contain below data:
- the accounting period
- the accounting date
- and the currency
None of the data above is mandatory at this point because a G/L journal can contain several journals having different accounting periods and accounting dates. The same applies to the currency as a G/L journal can contain several journals of different general ledger configurations.
Once a batch is created and saved, it is possible to create as many G/L Journals as required, which once ready can be completed and processed at the same time as a unique batch.
A G/L journal and therefore its content can be set up as Template, that template can be later on used while creating a new G/L journal by using the process button Copy Lines as described in the next section.
G/L Journal set up as “Template”
As already mentioned, a G/L Journal and therefore its content can be configured as a Template. In order to do so, it is required to follow the steps below:
1. create a G/L journal to account the employee payroll corresponding to the period of January 2022, for instance. That G/L Journal needs to be marked as Template.
2. Create a new G/L journal to account the employee payroll corresponding to the period of January 2022. Enter an Accounting Date and a Period:
3. Press the Copy Details process button.
A new window is shown containing all the templates available:
Info
Note that it is possible to search for a template by using the G/L journal document number set as template and the description fields.
4. Select a template and click OK. After that, Etendo populates the most recently created G/L Journal with the same journal entries, only the dates are different.
It may be necessary to change the journal entries amounts. In order to do so, it is possible to edit the G/L Journal Lines and then change the amounts.
The last step is to post the G/L Journal, therefore the corresponding journal entries are posted to the ledger.
Header
A G/L journal header can include journals, which can contain several journal lines.
A G/L Journal header contains the following data:
- The organization and the organization's General Ledger configuration which once selected defaulted the field Currency to the one of the general ledger configuration, for instance USD. The currency can however be changed to EUR for instance. Etendo will apply the corresponding EUR -> USD conversion rate as the posting to the ledger must be in USD.
- The document date which does not have to be the same as the accounting date.
The document date is automatically populated with the current date by default, but can always be changed. - The accounting period and the accounting date within that period. These dates can be automatically populated with the values entered in the Journal batch if any, however these dates can always be changed.
There is a checkbox named Opening which can be flagged just to state that a journal contains opening balance accounts entries.
There is a list of actions which can be executed from the G/L Journal header:
- Copy Details button allows the user to copy the journal entries of a journal configured as a Template into the current journal
- Complete button allows the user to complete the G/L Journal once the corresponding journal lines have been entered whenever the total debit amount matches the total credit amount
- Post/Unpost button allows the user to Post/Unpost a G/L Journal once completed
- Close button allows the user to close a G/L Journal for which no other action needs to take place or to reactivate it if it is not already posted
- Process Batch button completes the G/L Journal/s of the batch
Info
Note that upon G/L Journal completion a G/L Item payment will be created for each journal line that has the Open Items checkbox selected as explained in the G/L Item payments creation section.
Info
The Journal will be completed even if any of the Payment/s creation failed. In this case, an error message is shown indicating the Lines that tried to create a Payment but failed.
Lines
The lines tab allows the user to enter the journal entries of a G/L journal as well as G/L item payment related information.
Accounting
Accounting information related to the GL Journal
Deferred GL Journal
Duplicate Journal Entries
Info
To be able to include this functionality, the Financial Extensions Bundle must be installed. To do that, follow the instructions from the marketplace: Financial Extensions Bundle. For more information about the available versions, core compatibility and new features, visit Financial Extensions - Release notes.
This functionality allows the user to duplicate a journal entry as many times as required, indicating the regularity and the period in which the first copy must be made. Starting from the second copy, the duplication will take place with the corresponding regularity. The process to create a journal entry from the beginning and duplicate it later is shown below.
1- Enter the “G/L Journal” window and create a header:
2- Create a new record:
3- Create the lines (to be recorded) and complete the entry. Once these three steps are done, the “Create Deferred Plan” button will be shown in the upper right margin.
4 - Click the button and a pop-up with three fields will be shown: • Expense Plan Type: copies regularity. • Period Number: required number of copies. • Period: period in which the first copy will be made.
5 - Once this information is entered, click the “Done” button and as many records will be generated as the number of copies indicated.
By default, this functionality is only available for the “GL Journal” window, since the record copies are grouped under only one header. It is also possible to duplicate these entries in the “Simple GL Journal” only if there is a preference configured in the “Preference” window with the property “Display Create Deferred Plan Button” and the value “Y”.
Once this preference is configured, the button will be enabled in “Simple GL Journal”. The flow is the same but the duplicated copies will not be created under a header. That is, this information will not be shown in the “GL Journal” window, except the information to be copied is already in it, in which case it will be shown.
GL Journal Reverse
Info
To be able to include this functionality, the Financial Extensions Bundle must be installed. To do that, follow the instructions from the marketplace: Financial Extensions Bundle. For more information about the available versions, core compatibility and new features, visit Financial Extensions - Release notes.
This functionality is specifically useful for companies that have a month close, instead of an end year close, but with pending payments (in or out). It allows the user to open or close the period without taking into account the payments until they are made.
In order to use this functionality, in both “GL journal” and “Simple GL journal” windows, the user can click the button “Reverse Journal” in the toolbar when selecting an entry.
In this way, Etendo automatically creates a reverse entry that compensates the amount in the credit and debit columns.
Note
By default, the reverse document is created as a draft. That is why Etendo shows the check “process document” when clicking the “Reverse Journal” button. In this way, the user can complete the document.
As seen below, Etendo shows a success notification in green with the new GL Journal number.
When comparing the original GL Journal to the reverse GL Journal, the debit and credit columns show the compensation, since the amounts are reverse.
Original GL journal
Reverse GL Journal
This is useful to distinguish between the original GL journal and the reverse one.
Bulk Posting
Info
To be able to include this functionality, the Financial Extensions Bundle must be installed. To do that, follow the instructions from the marketplace: Financial Extensions Bundle. For more information about the available versions, core compatibility and new features, visit Financial Extensions - Release notes.
The Bulk Posting functionality allows the user to post or unpost multiple records by selecting the corresponding records and clicking the Bulk posting button.
Also, the Accounting Status of the record/s is shown in the status bar, in form view, or in a column, in grid view.
Info
For more information, visit the Bulk Posting module user guide.
End Year Close
Application > Financial Management > Accounting > Transactions > End Year Close
Overview
The Close Year process allows the user to close a fiscal year. This process also permanently closes all the periods of the year (standard ones and adjustment ones).
It is important to remark that it is not required to close the standard periods of a year prior to closing that year, however it can help to keep tracking of the periods of the year already reviewed and closed.
The close year process requires that the next year is started, and its first period is opened.
Info
Once a year is closed, the status of that year and all its periods can be reviewed in the Open/Close Period Control window.
As already mentioned, all the periods of the year are now shown as Period Status=Permanently Closed, that means that it is not possible to post any transaction within that year anymore, unless the Undo Close Year process is run for that year.
Close Year process creates the following accounting entries:
1. The Profit and Loss Closing entry.
- This accounting entry resets all Revenue and Expense Account Types and the difference is posted in the Income Summary account.
- In other words, the Expense accounts are Credited and the Revenue accounts are Debited** and the difference, if any, is posted in the Income Summary account.
Let us take an expense account with a debit balance of 500,00. The P&L Closing entry creates a credit accounting entry of 500,00 in the Expense account of the example, therefore it gets a balance equal to zero.
If the revenue accounts total balance is higher than the expense accounts total balance that difference is credited in the Income Summary account, that means a positive result or a profit.
If the revenue accounts total balance is lower than the expense accounts total balance that difference is debited in the Income Summary account, that means a negative result or a loss.
- In other words, the Expense accounts are Credited and the Revenue accounts are Debited** and the difference, if any, is posted in the Income Summary account.
- This accounting entry is posted the last day of the last period of the year being closed, that is the Adjustment Period or 13th Period of the year.
- Etendo does not create a G/L Journal for this accounting entry but just the accounting entry.
2. The Closing entry or Balance Sheet Closing entry.
- This accounting entry credits all the accounts which have a debit balance and debits all the accounts which have a credit balance. The aim of this accounting entry is to get that Asset and Liability accounts get a zero balance.
- In order words, let us take an Asset account with a debit balance of 8.000,00. The closing entry creates a credit accounting entry of 8.000,00 in the Asset account of the example.
- This account entry is posted the last day of the last period of the year being closed, that is the Adjustment Period or 13th Period of the year.
- Etendo does not create a G/L Journal for this accounting entry but just the accounting entry.
- This entry is created only if the Reverse Permanent Account Balances checkbox is set to yes.
Finally, if a Retained Earnings account is specified for the general ledger configuration, an additional entry dated on the last day of the year is created.
This entry moves the Income Summary account balance to the Retained Earnings account.
3. And the Opening or Balance Sheet Opening entry.
- This accounting entry is the reversal entry of the closing entry.
- Following the example of point 2 above, the opening entry creates a debit accounting entry of 8.000,000 in the Asset account of the example. That amount is the opening balance of the asset account for the new year.
- This accounting entry is posted the first day of the first period of the next year.
- This entry is created only if the Reverse Permanent Account Balances checkbox is set to yes.
End-year close process example
This example describes the 2019 end-year closing process of a sample legal with an accounting organization.
This article describes the end-year closing process intentionally keeping the organization's activity as simple as possible.
The company in this example started its activity prior to 2019, therefore a G/L Journal set as Opening can be created to record the 2019 opening entry and get it posted to the ledger.
To make it simple, the company in this example executed detailed regular activities which created the corresponding regular journal entries in the general ledger:
Let us imagine that F&B España closes the standard periods as soon as each period is over and that is done even for the last standard period which is December 2019.
The accountants can use the 13th Period to post accounting adjustment to the ledger through the posting of G/L Journal/s, prior running the Year Close process.
Once 2019 is over and ready to be closed, the company in this example can execute the 2019 Close Year process from the End Year Close window.
The process button Year Close runs the end-year close process for this sample organization.
Reverse Permanent Account Balances set to Yes
Etendo creates closing entries detailed below if the Reverse Permanent Account Balances checkbox of the Organization's general ledger is set to Yes before running the Close Year process.
Info
Note that below accounting entries can also be reviewed in the End Year Close window in the Accounting Tab.
- Dated on the latest day of the year below P&L Closing Entry.
This entry resets all Revenue and Expense account which is posted in the account defined as Income Summary.
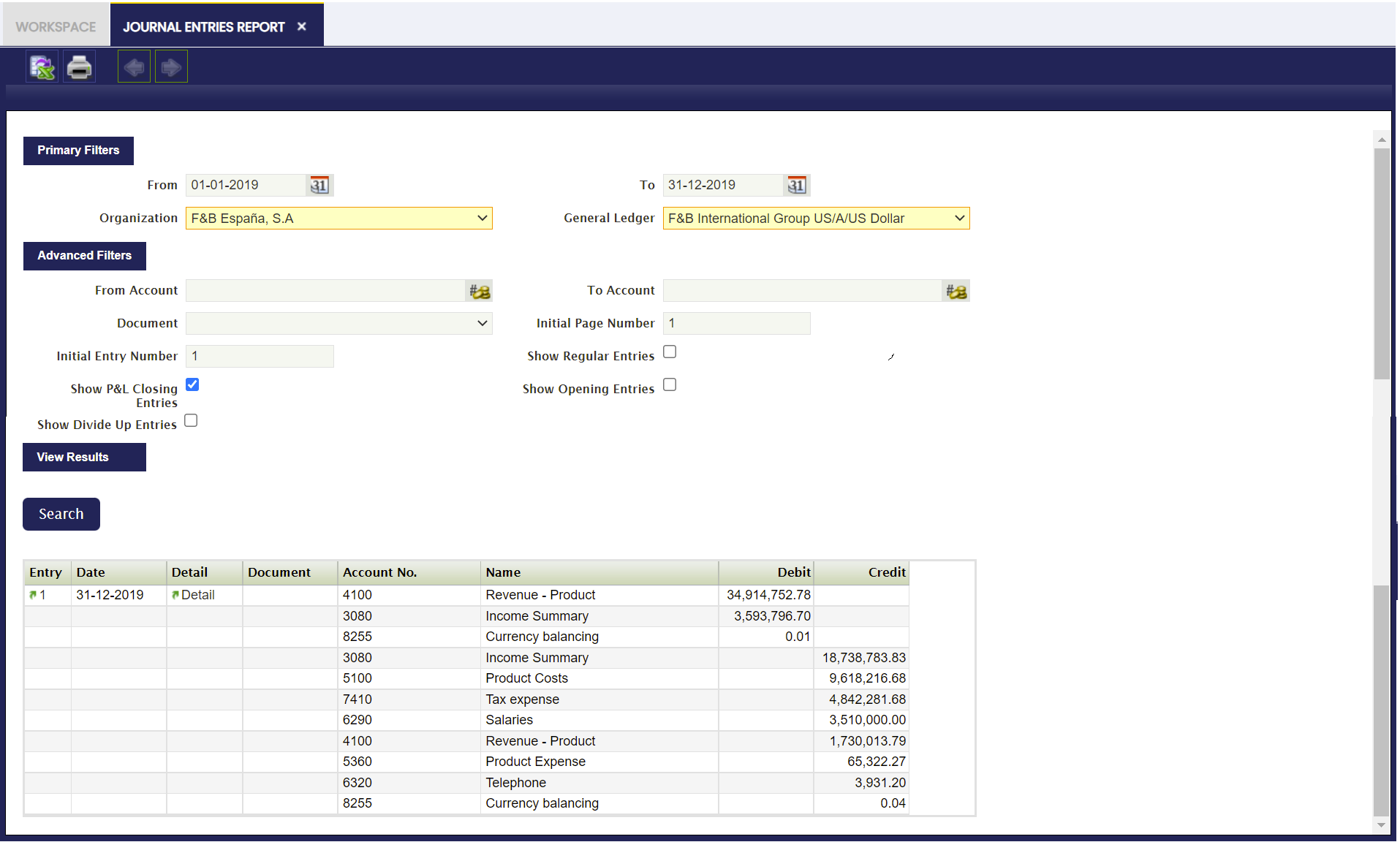
- Dated on the latest day of the year below Closing Entry.
This entry resets all Asset, Liability and Owner's Equity accounts.x Besides, an additional entry is created to move the Income Summary account balance to the Retained Earning account:
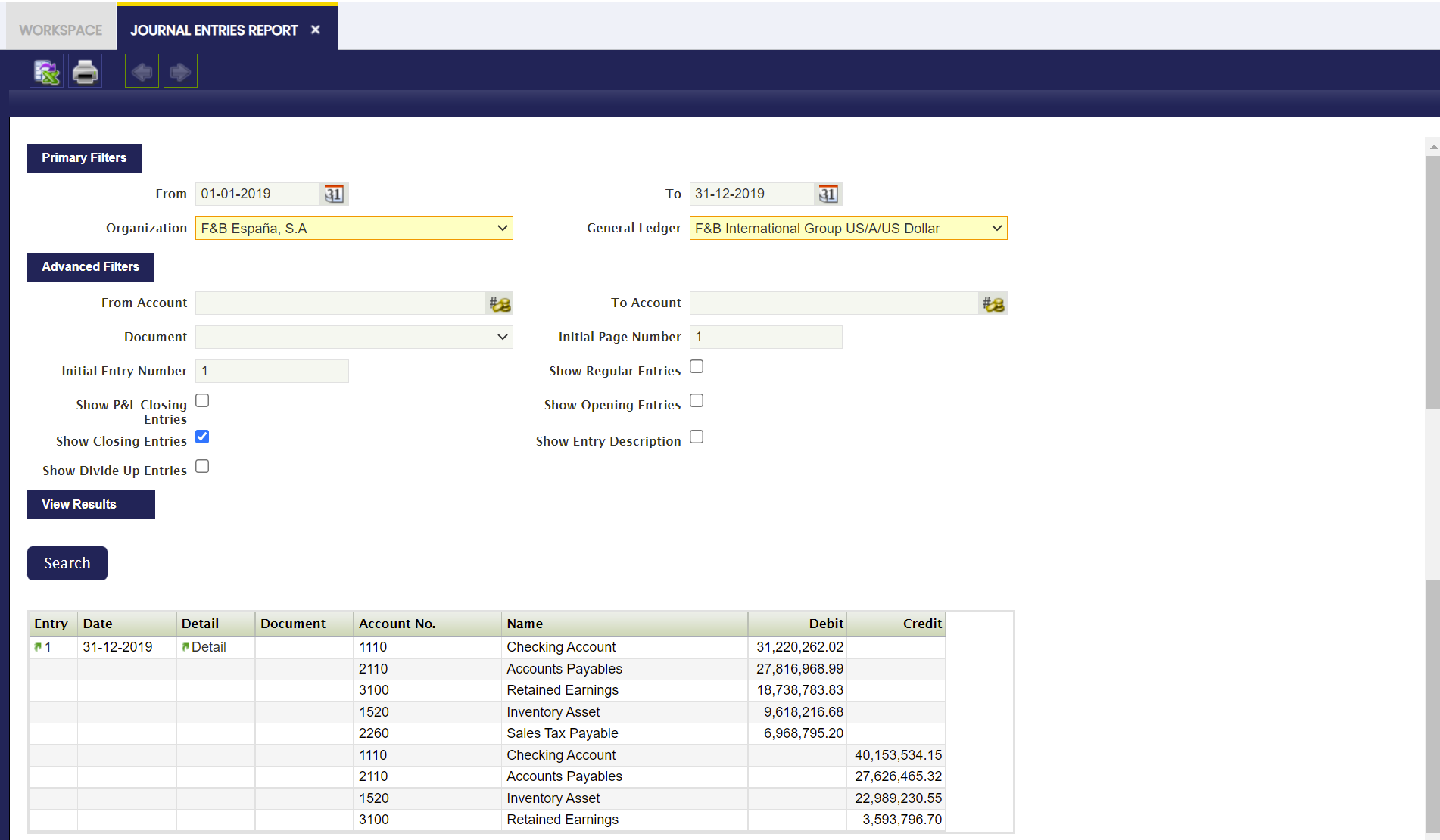
- Dated on the day of the following year (01-01-2022) below Opening Entry. This entry is the reversal entry of the above closing entry:
 The organization in this example can launch the 2020 Balance Sheet and the 2021 Profit and Loss reports from the Balance Sheet and P&L structure window:
The organization in this example can launch the 2020 Balance Sheet and the 2021 Profit and Loss reports from the Balance Sheet and P&L structure window:
2020 Balance Sheet:
2021 Profit and Loss:
Reverse Permanent Account Balances set to No
Etendo creates below closing entries if the Reverse Permanent Account Balances checkbox of the Organization's general ledger is set to No before running the Close Year process.
Info
Note that below accounting entries can also be reviewed in the End Year Close window in the Accounting Tab.
- Dated on the latest day of the year (31-12-2019) below P&L Closing Entry:
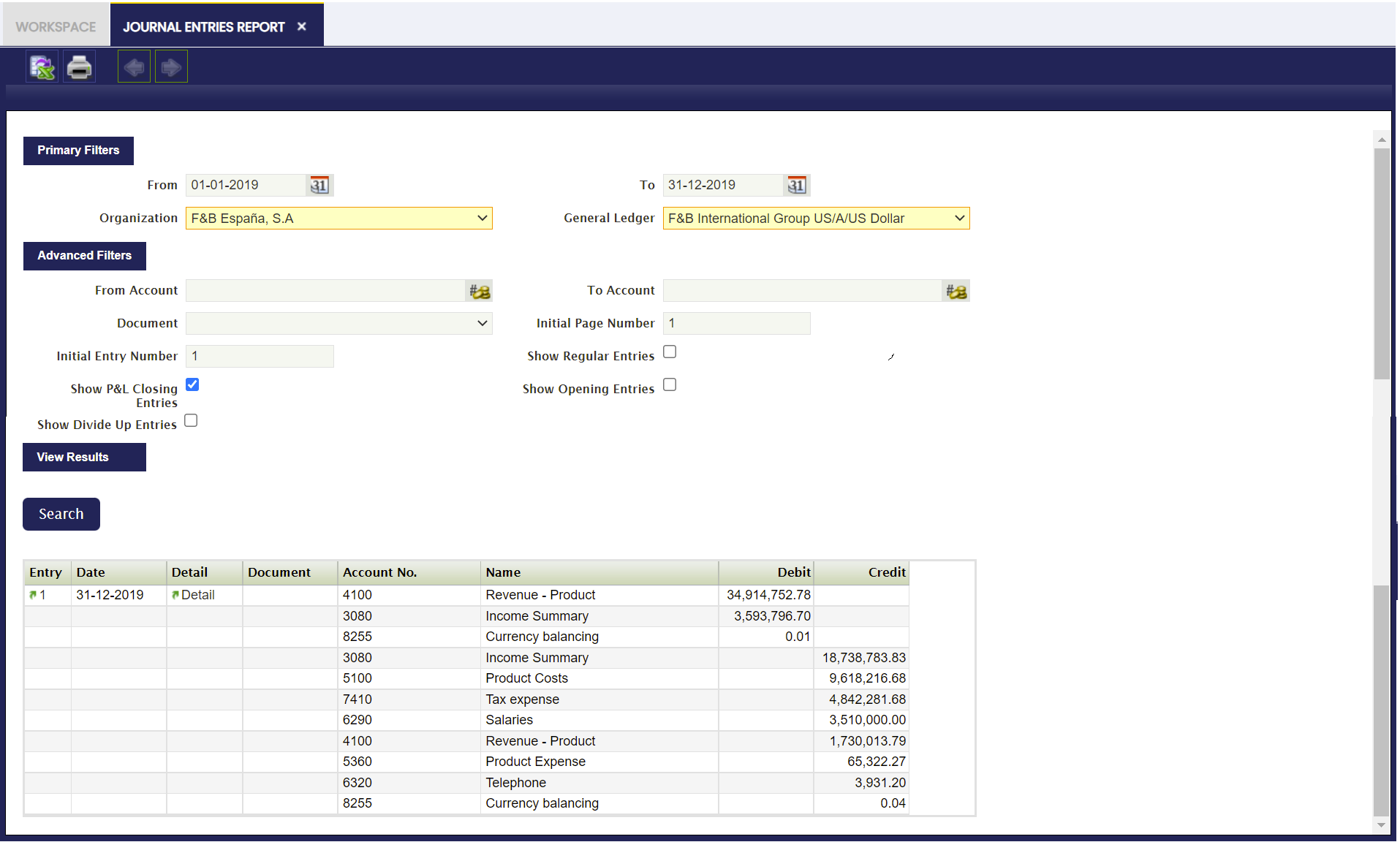
- and dated on the latest day of the year (31-12-2019) below entry as a Retained Earnings account is defined for the organization's general ledger:
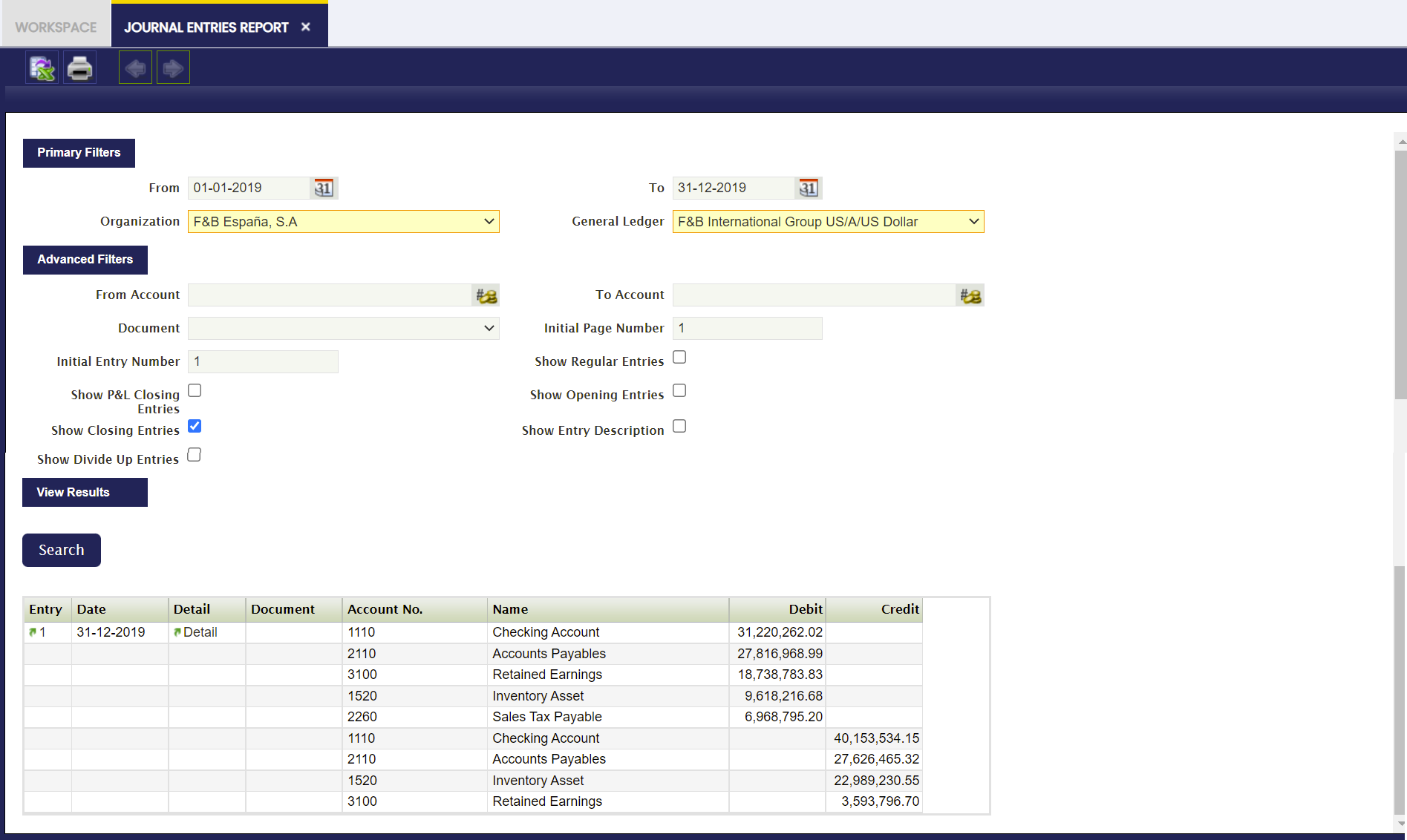
The organization in this example can launch the 2019 Balance Sheet and the 2019 Income Statement reports from the Balance Sheet and P&L structure window. It will get the same Balance Sheet and Income Statement as the ones shown for the Reverse Permanent Account Balances set to Yes** scenario.
End Year Close
In the End Year Close window, all the Years previously created in the Fiscal Calendar window are shown. Those years can be closed in this window.
The records shown in this window are filtered by their Status and the Organization, by showing only the Years which are not closed yet and belongs to the Organization in which the User is logged. These filters can be removed by clicking in the funnel icon.
This window shows two Tabs. The first Tab shows all the existing Years. Once selected a record in this Tab, the lower tab shows the related Accounting entries, meaning the closing entries generated by the Close Year process as well as the corresponding opening entries of the next year.
This way, it is easier and quicker to see the Accounting generated when a Year is closed. More information can be found in the Accounting Tab below.
The way to Close a Year is:
- Use the filters of the grid to show the Year to close.
- Select the Year.
- Click on the Year Close button and click OK.
Once done, Etendo informs that the process has been completed successfully.
All the Periods for that Year and that Organization will be permanently Closed. The way to Undo the Close of the Year is the same, but clicking Undo Close Year.
As shown in the image above, the main fields in this window are:
- Organization.
- Calendar.
- Year.
Undo Close Year
If a year (i.e 2019) is closed, it will not be possible to do any posting within that year unless the Undo Close Year process is run for that year.
This process opens the year and all the periods of the year. It also reverts all the ledger entries posted by the end-year close process; therefore closing/opening entries are not shown in the Journal Entries Report anymore, unless the end-year close process is run once again for the year.
- Status: It can be Year Not Closed or Year Closed
Accounting
In the Accounting Tab of the End Year Close Window, all the Accounting entries generated when a Year is Closed or when it is Opened are shown, grouped by Account. This Account entries can be:
- Opening Entries
- Income Statements
- Closing Entries
- Regular Entries
- Divide Up
This way, it is easier to review the Accounting entries made in the Closing Year Process.
As shown in the image above, the main fields in this window are:
- General Ledger.
- Type. It can be an Opening Entry, Closing Entry, Income Statement, Regular Entry or Divide Up.
- Account. Notice that the account entries are grouped by Account, showing only one record.
- Debit.
- Credit.
For explaining this Tab, it is better to follow the same example as in the Introduction section and show how this Tab presents the results.
Reverse Permanent Account Balances set to Yes
Etendo creates below closing entries if the Reverse Permanent Account Balances checkbox of the Organization's general ledger is set to Yes:
- Dated on the latest day of the year (31-12-2019) below P&L Closing Entry.
This entry resets all Revenue and Expense accounts.
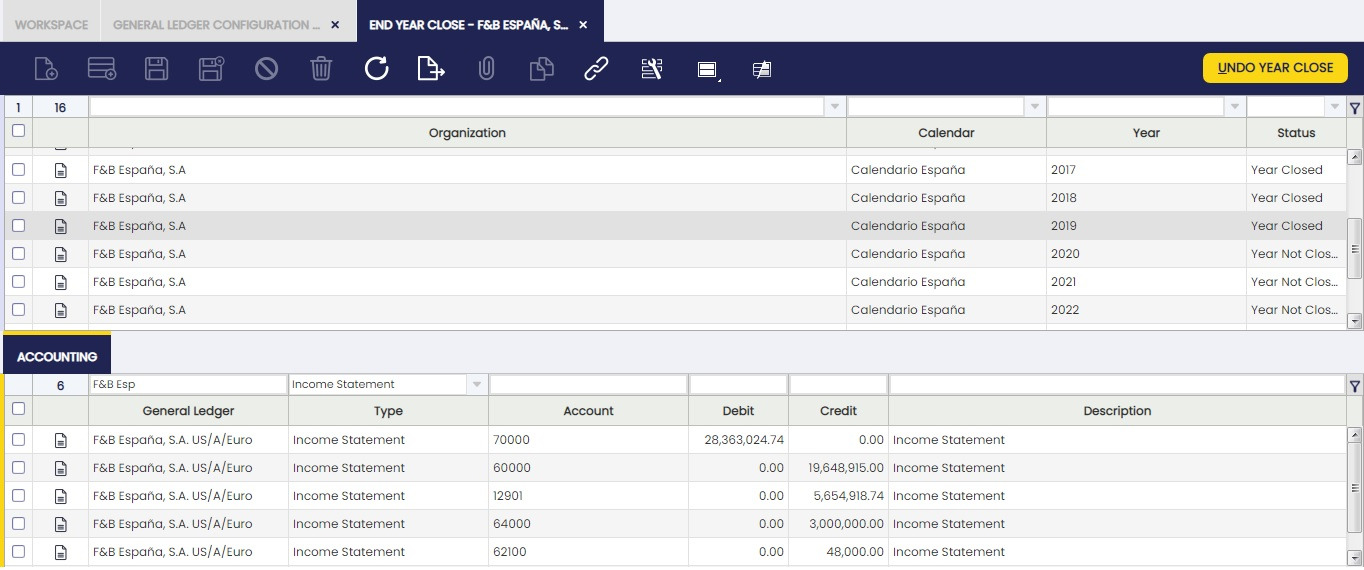 - Dated on the latest day of the year (31-12-2019) below Closing Entry.
- Dated on the latest day of the year (31-12-2019) below Closing Entry.
This entry resets all Asset, Liability and Owner's Equity accounts.
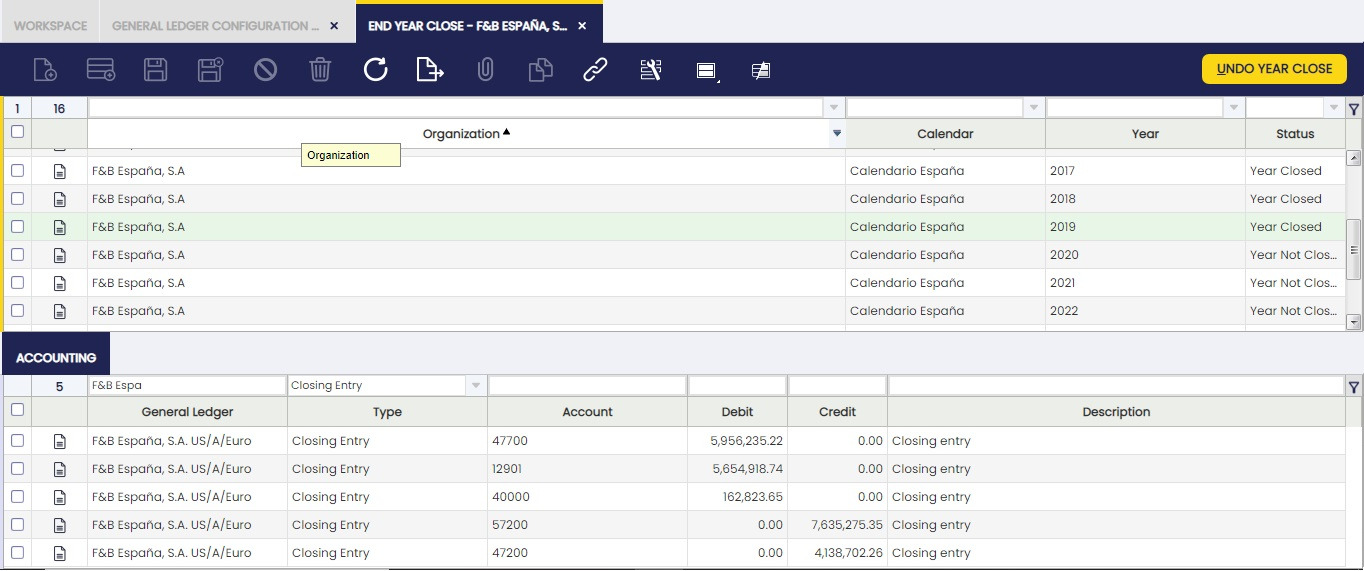 - Dated on the day of the following year (01-01-2020) below Opening Entry.
- Dated on the day of the following year (01-01-2020) below Opening Entry.
This entry is the reversal entry of the above closing entry:
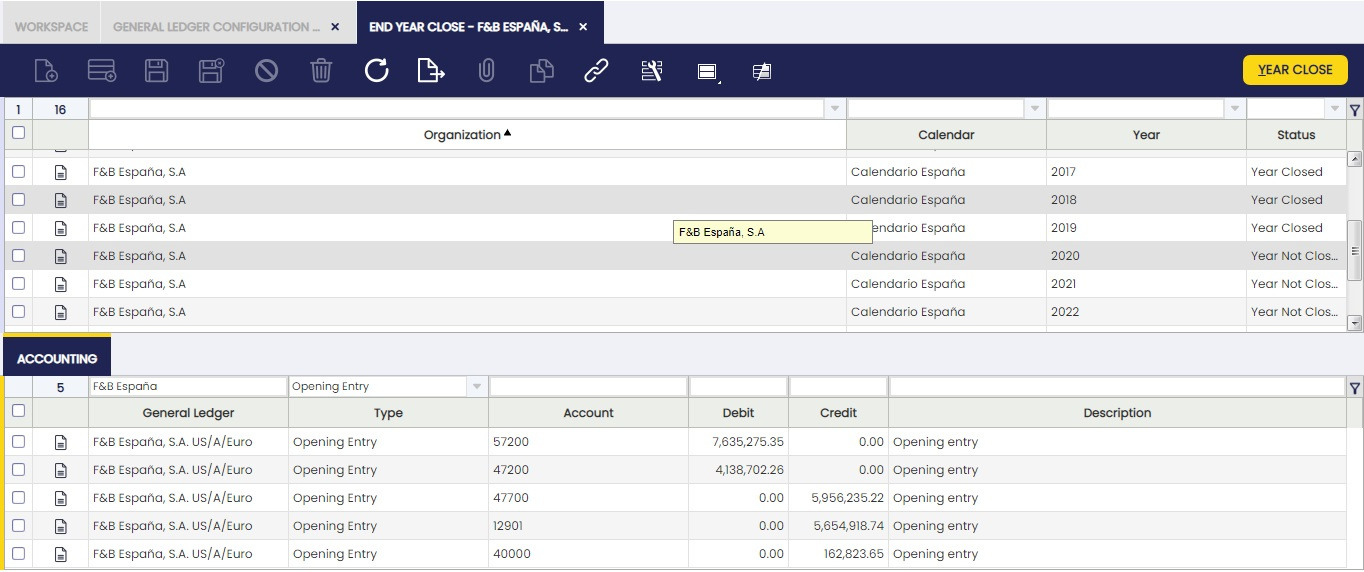
Reverse Permanent Account Balances set to No
Etendo creates below closing entries if the Reverse Permanent Account Balances checkbox of the Organization's general ledger is set to No:
- Dated on the latest day of the year (31-12-2019) below P&L Closing Entry:
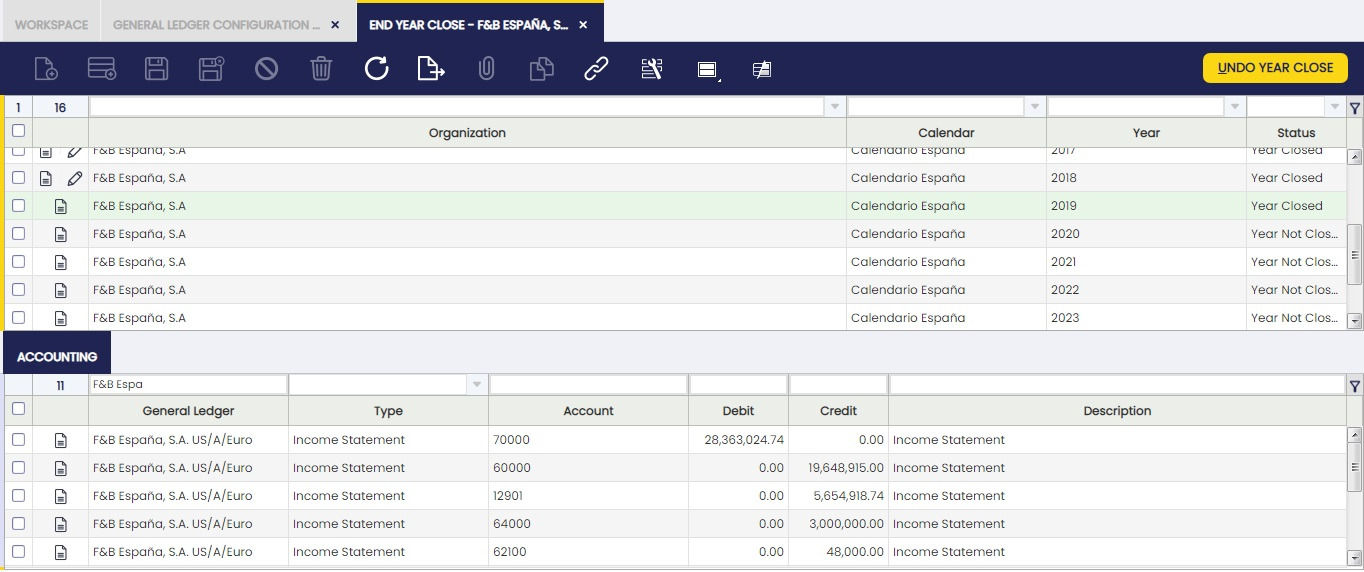
- and dated on the latest day of the year (31-12-2019) below entry as a Retained Earnings account is defined for the organization's general ledger:
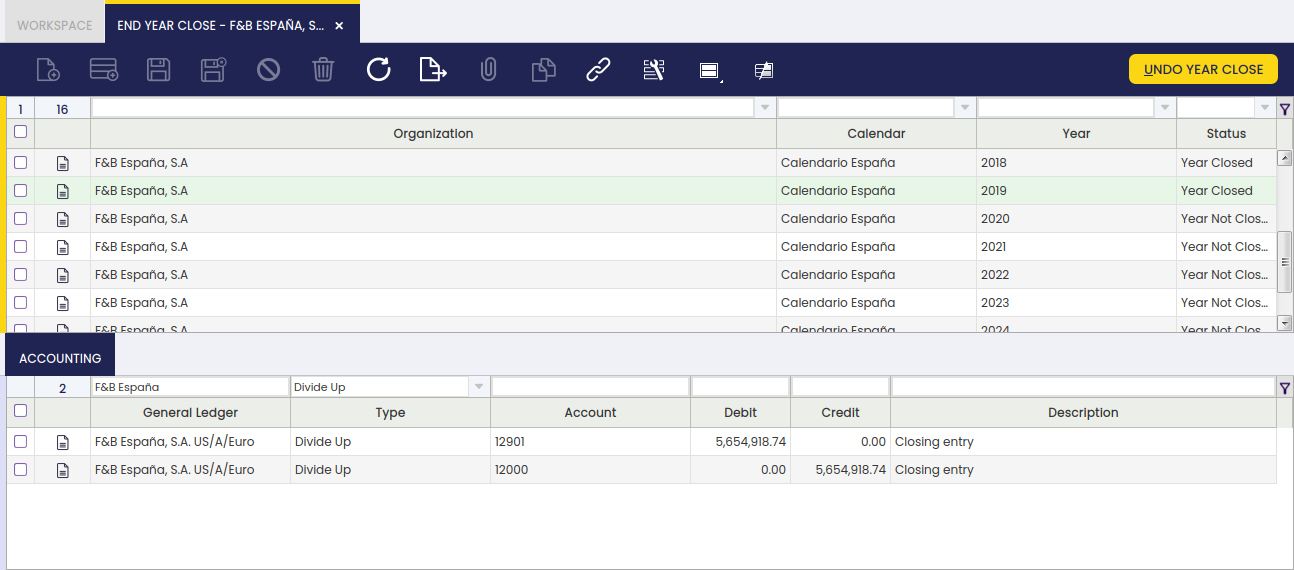
GL Posting by DB Tables
Application > Financial Management > Accounting > Transactions > GL Posting by DB Tables
Overview
The G/L Posting by DB Table allows the user to massively post the transactions related to a given transactional table or to all of them.
As shown in the image above, the G/L Posting by DB Tables feature allows the user to:
- select an Organization or all of them if a particular organization is not selected
- select a Table or all of them if a particular table is not selected.
- and select a From date and To date, if no dates are selected all the transactions available will be posted.
After running the process, Etendo informs about the number of ledger entries posted to the ledger for each table in order to post once again the transactional table/s to the ledger.
This process can be launched whenever it is required:
- It can be run if there are pending transactions to be massively posted whenever the Accounting Sever Process is not enabled or if it is not enabled for a given set of tables.
- It can also be run after running the process Reset Accounting as a way of regenerate the ledger entries.
Budget
Application > Financial Management > Accounting > Transactions > Budget
Overview
Info
To be able to include this functionality, the Financial Extensions Bundle must be installed. To do that, follow the instructions from the marketplace: Financial Extensions Bundle. For more information about the available versions, core compatibility and new features, visit Financial Extensions - Release notes.
Warning
If you do not have the Financial Report Budget module from the Financial Extensions Bundle, this window will remain in a legacy version with limited functionality. You will not be able to include G/L items in the actual values considered in the budget report, the report will not have the difference column and the dimensions to filter the report will not include all the accounting dimensions as in this case.
It allows creating and managing budgets, both for income and expenditures, for reporting purposes, offering users the possibility to compare budgeted values with actual values posted in the corresponding General Ledger.
Example
A budget can be defined, for example, by assigning an expected expenditure of EUR 400,000 in salaries and $2,000 in Internet services for the month of September 2025.
At the end of the period, users can verify the actual value and analyze the difference with respect to the defined budget.
The actual values considered include both accounting entries and manual entries (G/L Item), ensuring a comprehensive view of budget execution.
Header
The header defines the main data for each budget:
- Organization: organization to which the budget belongs.
- Name: identifying name of the budget.
- Year: fiscal year to which the budget applies.
- Description: additional or explanatory information about the budget.
- Active: checkbox that enables or disables the budget.
- Export Actual Data: checkbox, when checked, actual quantities will be exported to Excel in addition to the budgeted quantities.
Lines
In the Lines tab, the user can add budget lines. Each line can refer to a specific period, projecting and comparing expenses/income according to the selected accounting account. The accounting dimensions are available as filters, selectable one at a time, in the Dimensions section (business partner, product, etc.)
Fields to note:
- Sequence Number: sequence number of the line.
- General Ledger: associated accounting ledger.
- Account Element: linked accounting account. This element is what determines if the budget refers to an income or an expenditure.
- Currency: currency in which the budget is expressed.
- Period: accounting period to which the line corresponds.
- Amount: budgeted amount. This is the number to be considered when expressing the difference between the budgeted amount and the actual amount in the generated budget report.
- Actual Amount: actual amount recorded. This information is updated once the report is generated, only if the Export Actual Data checkbox was selected.
- Quantity: budgeted quantity. This is an optional value.
- Net Unit Price: net unit price. This is an optional value.
- Description: additional information about the line.
- Active: checkbox that enables or disables the line.
Buttons
Export Budget to Excel: generates an Excel document as a Report with budget information.
Copy Budget: duplicates lines from previously created budgets.
Report
The budget report allows a comparison between the budgeted and actual amounts. It includes a Difference column, which shows the result of subtracting the actual value from the budgeted value, thus facilitating the analysis of deviations.
The fields presented in the report are:
- Qty: budgeted quantity.
- Price: unit price.
- Amount: budgeted amount.
- Actual: actual amount recorded.
- Difference: difference between budgeted and actual amounts.
- Period: corresponding accounting period.
- Accounting dimensions: filters applied by dimensions (e.g., business partner, cost center, product, project, etc.).
- Organization: organization to which the budget corresponds.
- Description: additional information about the line.
- Currency: currency in which the budget is expressed.
Example of report results:
Create Budget Reports in Excel
Application > Financial Management > Accounting > Transactions > Create Budget Reports in Excel
By using the necessary filters such as business partner, product, partner group, product category, etc, the user is able to generate budget reports in Excel to be used for specific purposes.
Not Posted Transaction Report
Application > Financial Management > Accounting > Transactions > Not Posted Transaction Report
Overview
Not Posted Transaction Report lists the transactions and/or documents in status Complete which are not already posted.
This report can be used to make sure that there are no documents pending to be post:
- while closing an accounting period or a fiscal year as once a period is closed it is not possible to post within that period
- while running financial reports, as not posted transaction or document will not be taken into account in the financial reports
Not posted transactions and/or documents shown are split by type, for instance:
- Journal
- Vendor Invoice
- Invoice or customer invoice
- Vendor Payment
- Financial Transaction
- Receipt or payment in
- etc
and it is possible to navigate to the document not posted and therefore get it posted by clicking on the Date field next to the document or transaction.
Finally, it is important to remark that:
- Date From and Date To filters allows the user to narrow down the not posted transactions to be shown in the report by taking into account their transaction or document date.
- It is not required to enter a general ledger configuration to narrow down the accounting information because:
- if a document is not posted, it is not posted for any of the general ledgers for which it should be posted
- and if a document is posted, it is posted for all the general ledgers for which it should be posted.
VAT Regularization
Application > Financial Management > Accounting > Transactions > VAT Regularization Process
Info
To be able to include this functionality, the Financial Extensions Bundle must be installed. To do that, follow the instructions from the marketplace: Financial Extensions Bundle. For more information about the available versions, core compatibility and new features, visit Financial Extensions - Release notes.
Overview
The VAT Regularization module allows you to automatically adjust the accounts to ensure that the VAT balance is correct. This means, checking the accounts in which this process is necessary and creating the corresponding GL journal to regularize the VAT. This process is essential for maintaining accurate financial records and compliance with tax regulations.
The following are the required steps to carry this out for a specific period of time.
VAT Regularization Process
Account Setup
In order to enable an account to be part of the VAT regularization process, it is necessary to enter the Account tree window, select the organization to which the account belongs, and, in the Element Value tab, select the corresponding account and check the VAT Regularization box as active.
VAT Regularization Process
- Go to
Application>Financial Management>Accounting>Transactions>VAT Regularization Processwindow. - Complete the following required fields:
- General Ledger: Select the general ledger to which the account to be regularized belongs.
- Organization: Select the organization to which the account belongs.
- Date From: Start date of the regularization.
- Date To: End date of the regularization.
- VAT Regularization Date: Date on which the regularization will take place.
- Description: Description identifying the periods being regularized.
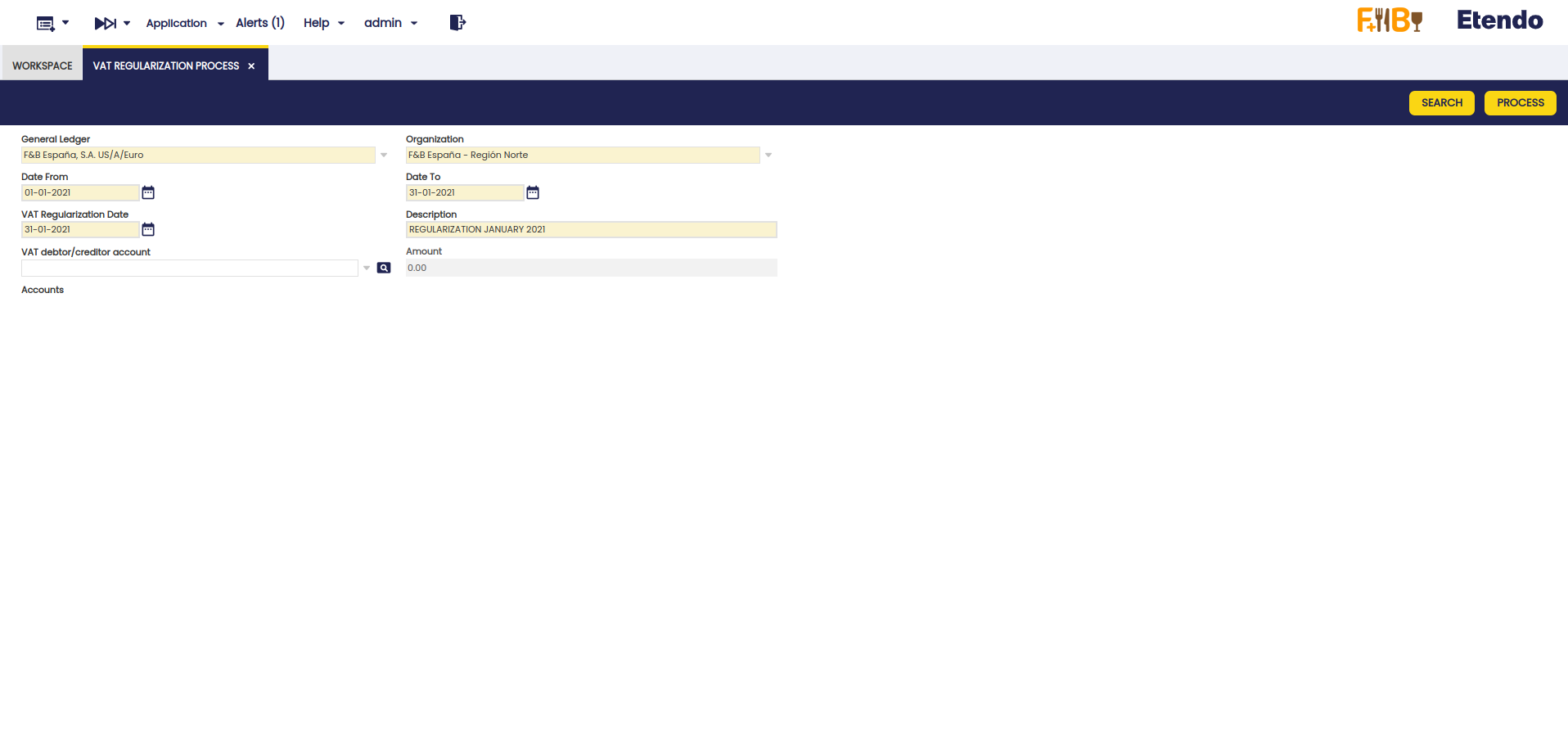
- Click the Search button. This will display a grid with the accounts marked with the VAT Regularization checkbox, as explained in Account Setup.

- The Amount field shows us the value to be regularized. In addition, the Amount field in the header gives us a sum of all the amounts of the accounts that were chosen to regularize. In this case, it is the same value as the amount of the line because there is only one account to regularize.
- Select an account in the VAT debtor/creditor account field to balance the accounts once the VAT accounts once the simple GL journal entry is generated.
GL Journal Entry Generation
-
Click the Process button to generate the simple GL journal entry.
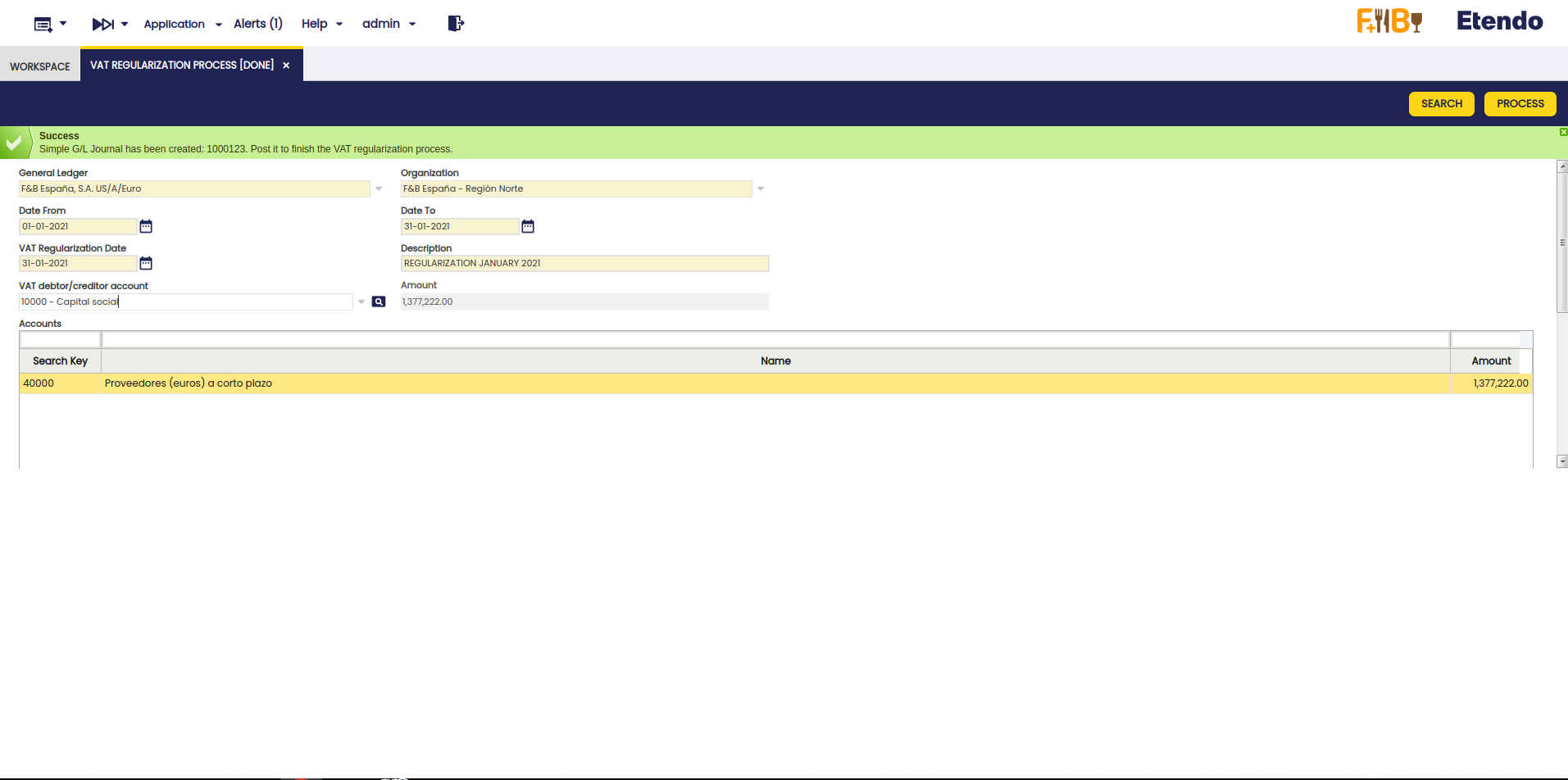
Important
Remember this process affects all the accounts resulting from the search, so selecting the corresponding accounts must be done when marking the VAT regulularization checkbox in the setup step.
-
Go to the Simple G/L Journal window and filter the Document No. field by the number generated in the process (e.g. 1000123).

- Here, verify that the header has been created with the corresponding lines.
Entry Review and Posting
- Check that a line has been created per account to be regularized (in this case, account 40000) and that the amount to be regularized (-1,377,222.00) has been added in the Debit field in positive.
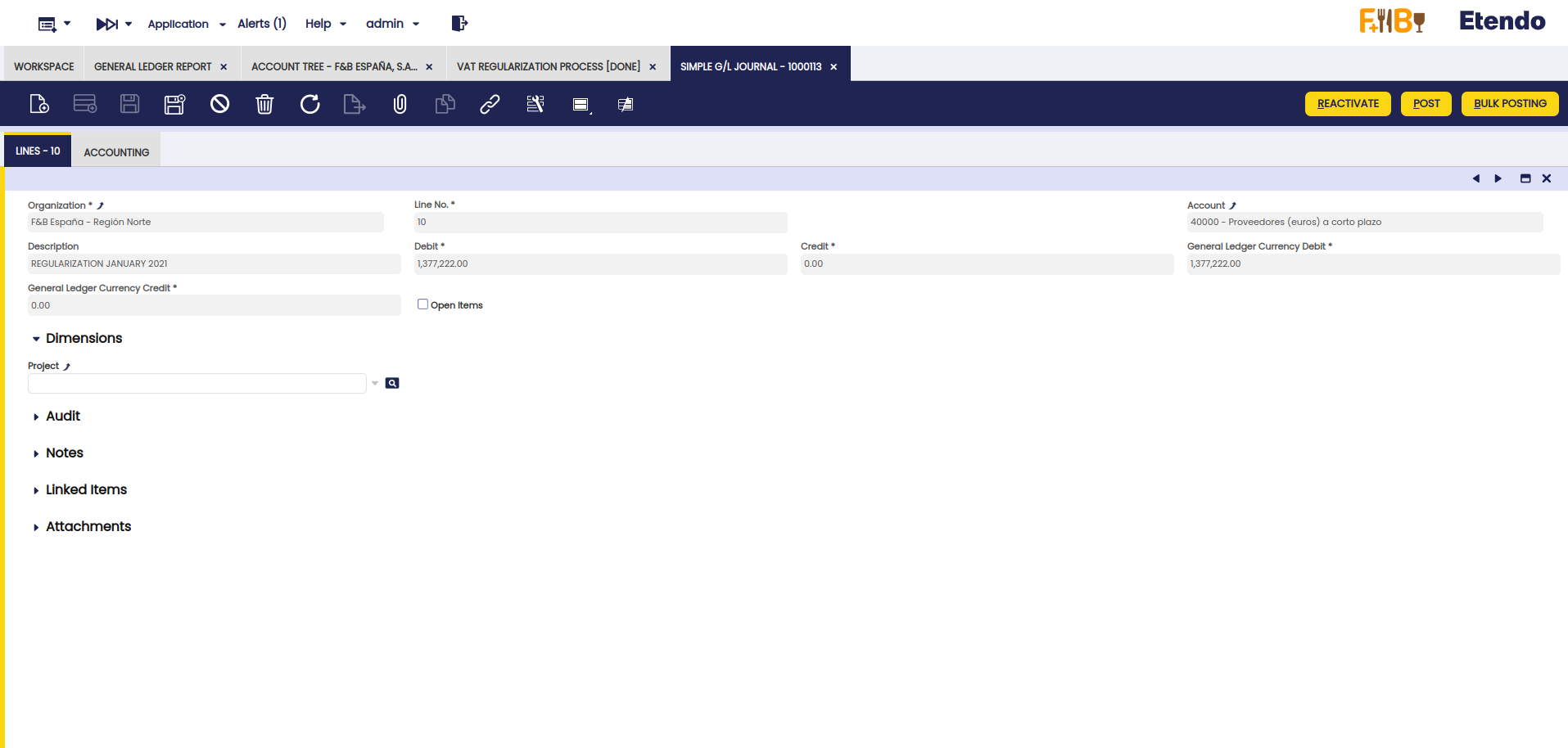
- Verify that another line has been created with the account selected in the VAT debtor/creditor account field with the corresponding amount in the Credit field.

- Post the manual journal entry with the Post process.
- Generate the GL journal report again and verify that the Balance for account 40000 is zero, which indicates that the VAT has been regularized correctly.

Info
With this module, from Etendo, version 24.2.0, and Financial Extensions Bundle, version 1.15.0, the field sorting has been modified so that GL journal entries are always sorted at the end of the day. This change ensures that, in the General Ledger report and in General Ledger Report Advanced, the manual journal entries of the day are displayed correctly sorted.
Not Posted Documents
Application > Financial Management > Accounting > Transactions > Not Posted Documents
Info
To be able to include this functionality, the Financial Extensions Bundle must be installed. To do that, follow the instructions from the marketplace: Financial Extensions Bundle. For more information about the available versions, core compatibility and new features, visit Financial Extensions - Release notes.
Overview
The Not Posted Documents window, part of the Bulk Posting module, centralizes all unposted documents in one place. It allows users to quickly find, review, and post multiple documents at once. Filters help refine searches, and bulk posting actions streamline processing, making document management more efficient.
Filters
-
Organization: Filter documents according to the organization to which they belong. By default, the session organization is set.
-
Document: (Optional) Type of document that the user is searching. The listed options are:
- Amortization
- Bank Statements
- Bill of Materials Production
- Cost Adjustment
- Doubtful Debt
- GL Journal
- Goods Receipt
- Goods Shipment
- Internal Consumption
- Inventory
- Landed Cost
- Landed Cost Cost
- Matched Invoices
- Movements
- Payment In
- Payment Out
- Purchase Invoice
- Reconciliation
- Return Material Receipt
- Return to Vendor Shipment
- Sales Invoice
- Transaction
- Work Effort
-
Accounting Status: (Mandatory) Shows the possible statuses of accounting documents. Allows multiple selections. This is useful in cases where the document has already tried to be posted but failed, and its status is not Unposted but another, such as Disabled for Accounting.
-
Accounting Date (From/To): Filters to define a search period.
Buttons
Search button
Clicking the Search button applies the selected filters and displays the matching documents in the results grid. From the results you can navigate to a document by clicking its Accounting Date, inspect details, and select records for bulk posting.
Bulk Posting button
Once the fields are used to search for not posted documents, the user can massively select the necessary documents and use the Bulk Posting button to post multiple documents at once, as shown below.
As you can see, this development greatly facilitates the management of documents to be posted, allowing users not only to identify them quickly, but also to post them in a massive and organized manner directly from a single interface.
Info
For more information about the Bulk posting functionality, visit the Bulk Posting user guide.
Grid filtering
In the grid where documents are displayed after the search, users can filter the documents using the following criteria:
- Organization
- Type of document
- Document Description
- Accounting Date
Reset Accounting
Application > Financial Management > Accounting > Transactions > Reset Accounting
Overview
The reset accounting process allows the user to totally or partially remove the ledger entries of an organization. The ledger entries can be massively re-created again by using the Accounting Server Process or the G/L Posting by DB Tables process. The manual changes done for the accounting entries description will obviously be lost after running this process.
This work is a derivative of Financial Management by Openbravo Wiki, used under CC BY-SA 2.5 ES. This work is licensed under CC BY-SA 2.5 by Etendo.