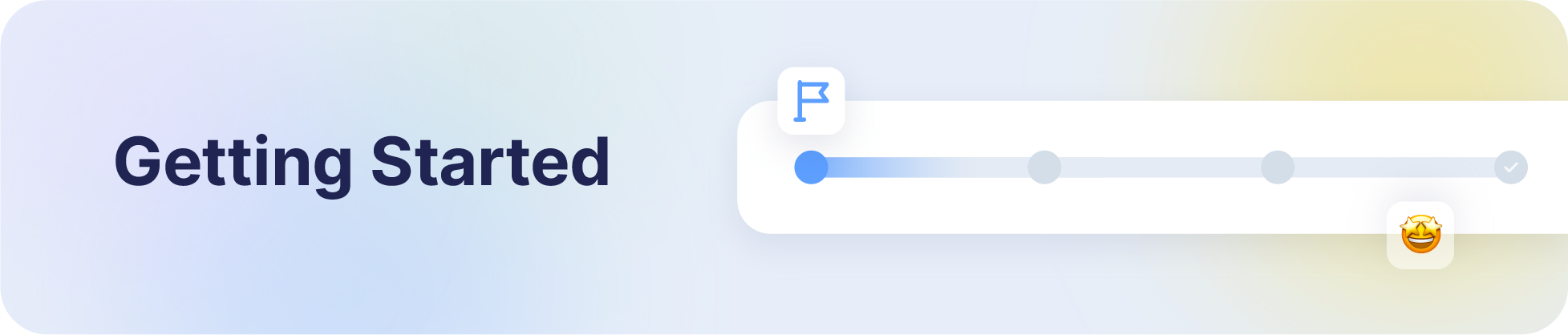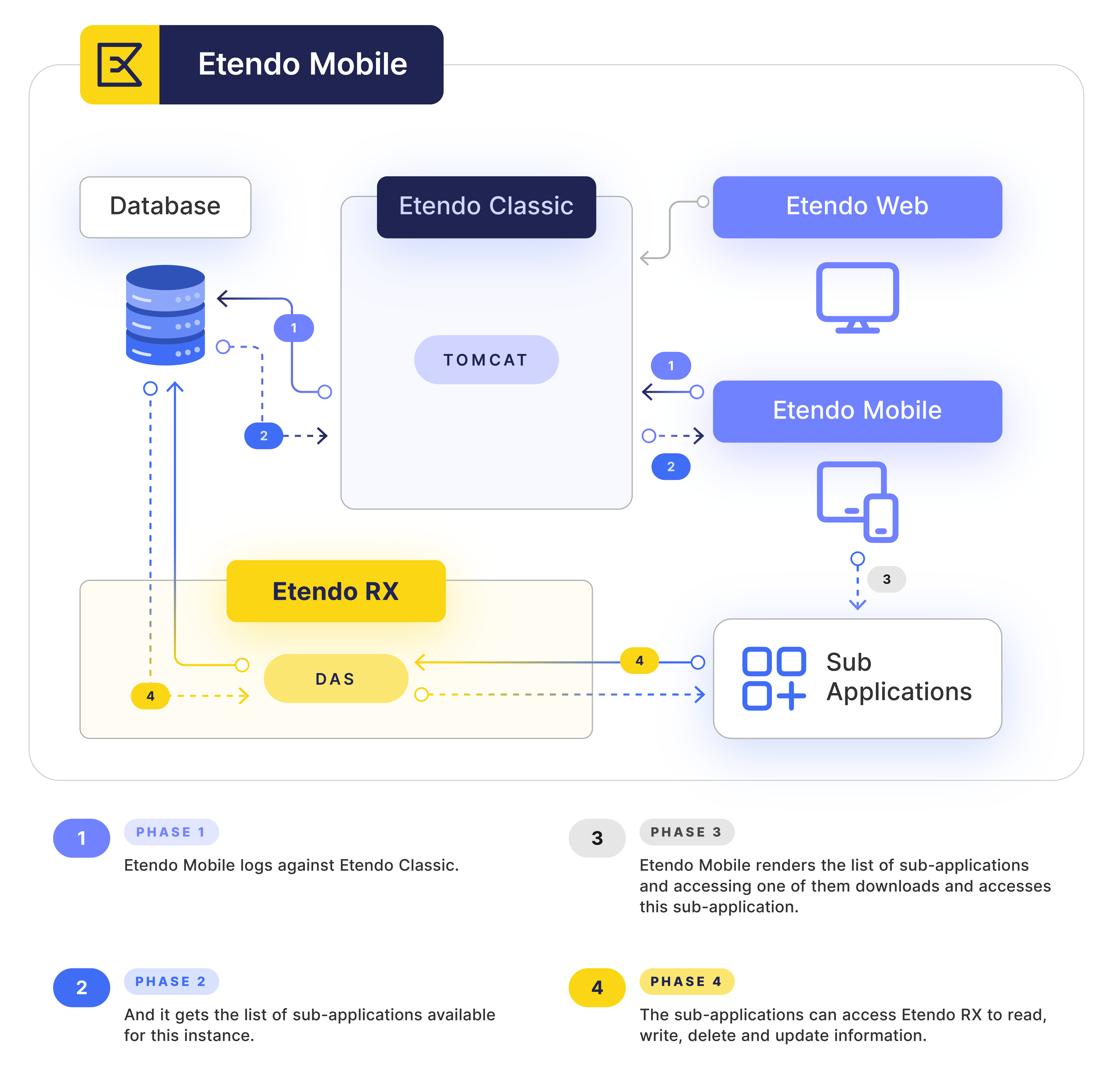Developer Guide - Getting Started - Etendo Mobile
Overview
Etendo Mobile is a subapplication development platform that includes the possibility to log in to an Etendo Classic server and configure the available dynamic subapplications there according to role.
A schematic of the infrastructure is shown here:
In this page we will first explain the step-by-step to install and configure for the first time sub-applications on a client and then what are the requirements to create a sub-application and the tools needed to develop a new sub-app.
Initial Setup
-
Client Access Token
Application>General Setup>Client>ClientIt is necessary to configure the encryption token for authentication. This token is required for the mobile app to start a session.
- Access Etendo Classic as a
System Administrator. - Navigate to
Client>Secure Web Service Configurationtab. - Click the Generate Key button to create a token. The expiration time is measured in minutes, if set to 0 the token does not expire.

Info
This token doesn’t require any action; it just needs to be generated for the authentication process to work properly.
- Access Etendo Classic as a
-
Install Distributed Sub-applications in Etendo Classic
You can find the sub-applications distributed by Etendo, available for installation and their documentation in the Available Sub-apps to Install section.
To install these bundles you can follow the following guide Install Modules in Etendo Classic
Development Setup
Requirements
- Etendo Classic
- Etendo Mobile latest version available in PlayStore or Appstore.
- Platform Extensions Bundle.
- Docker: version
26.0.0or higher. - Docker Compose: version
2.26.0or higher. - Yarn version
1.22.0or higher - NodeJS version
16.20or higher. - Java JDK 17
Then continue with the Create New Subappliction tutorial.