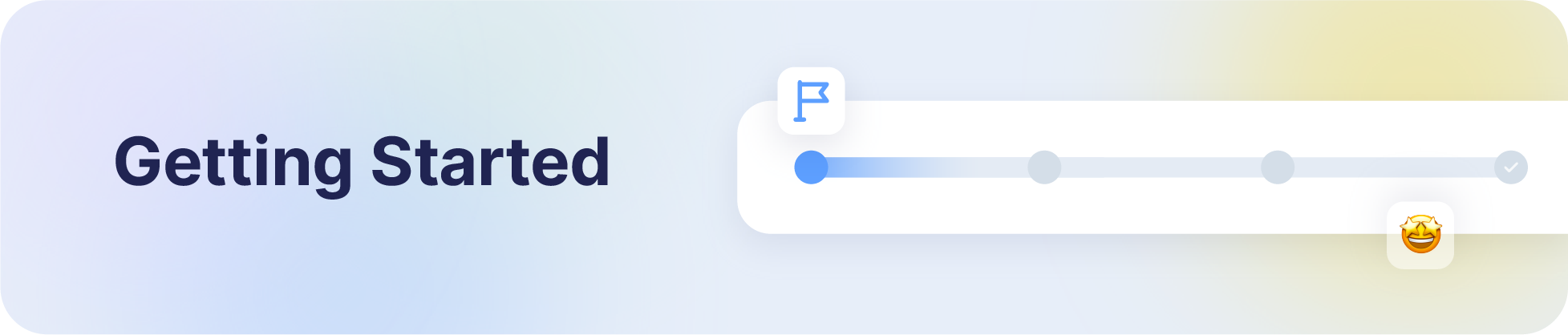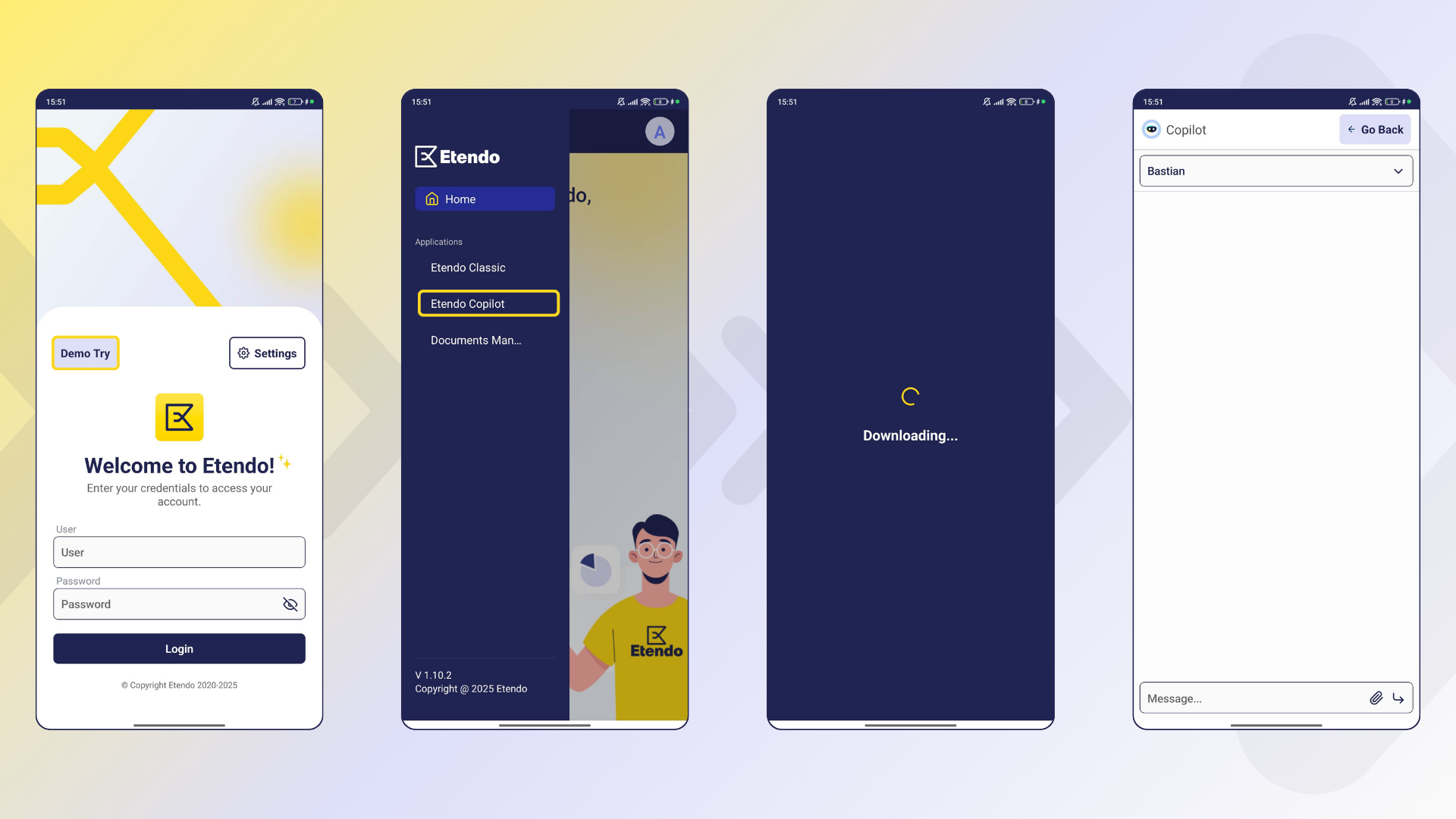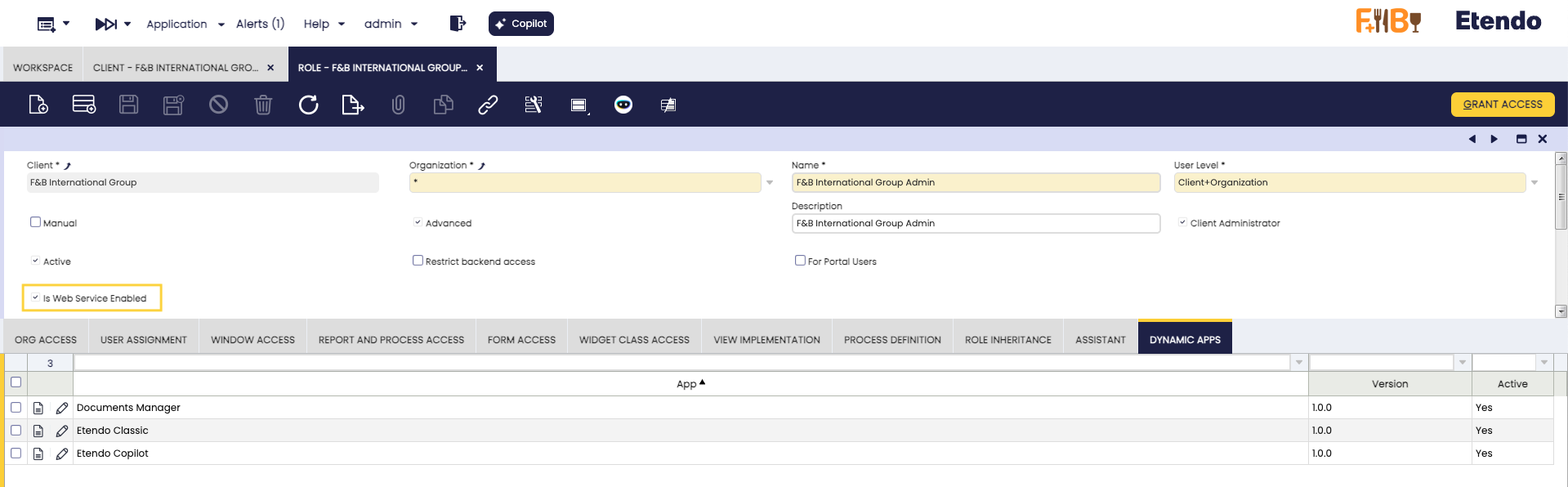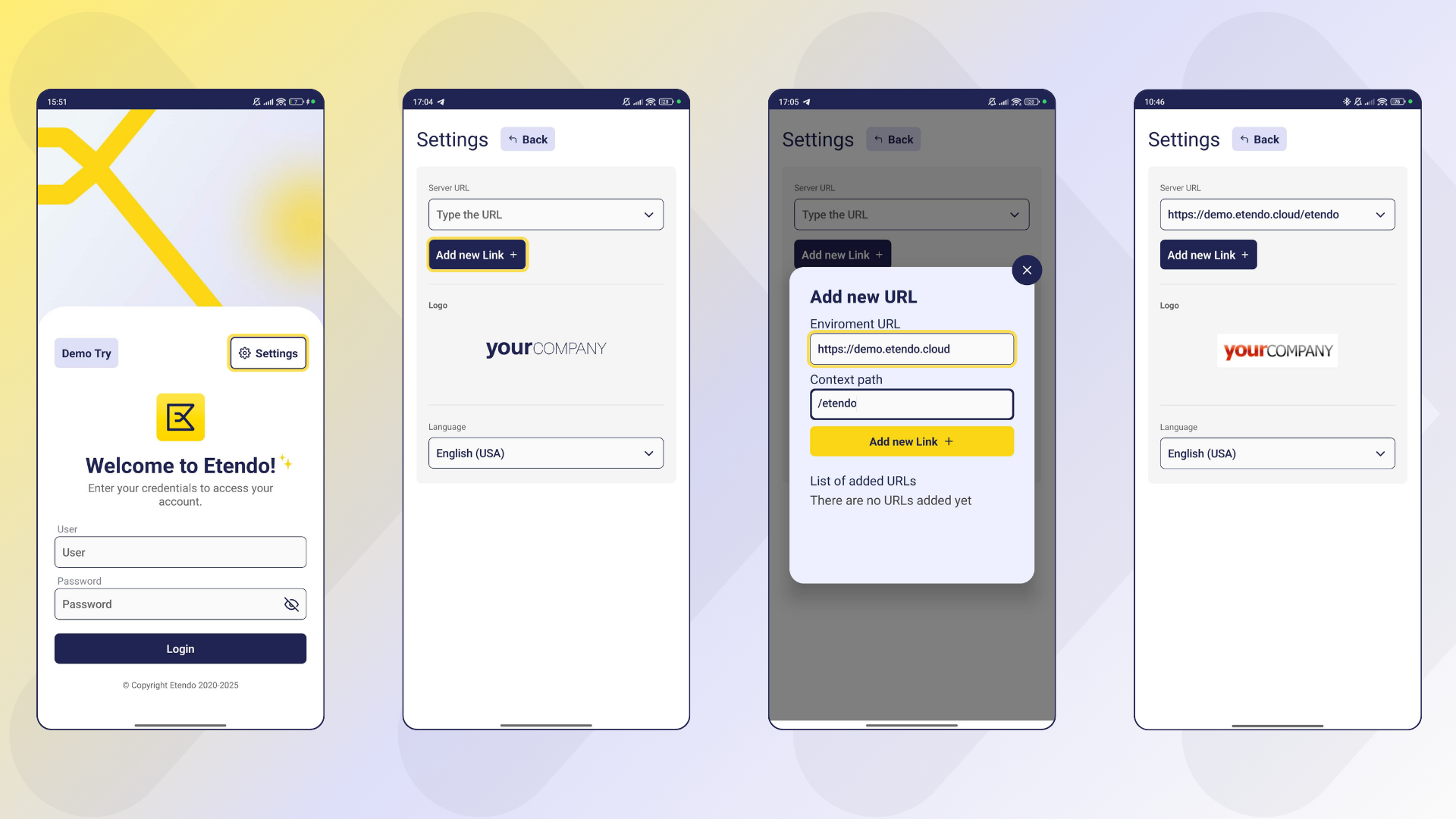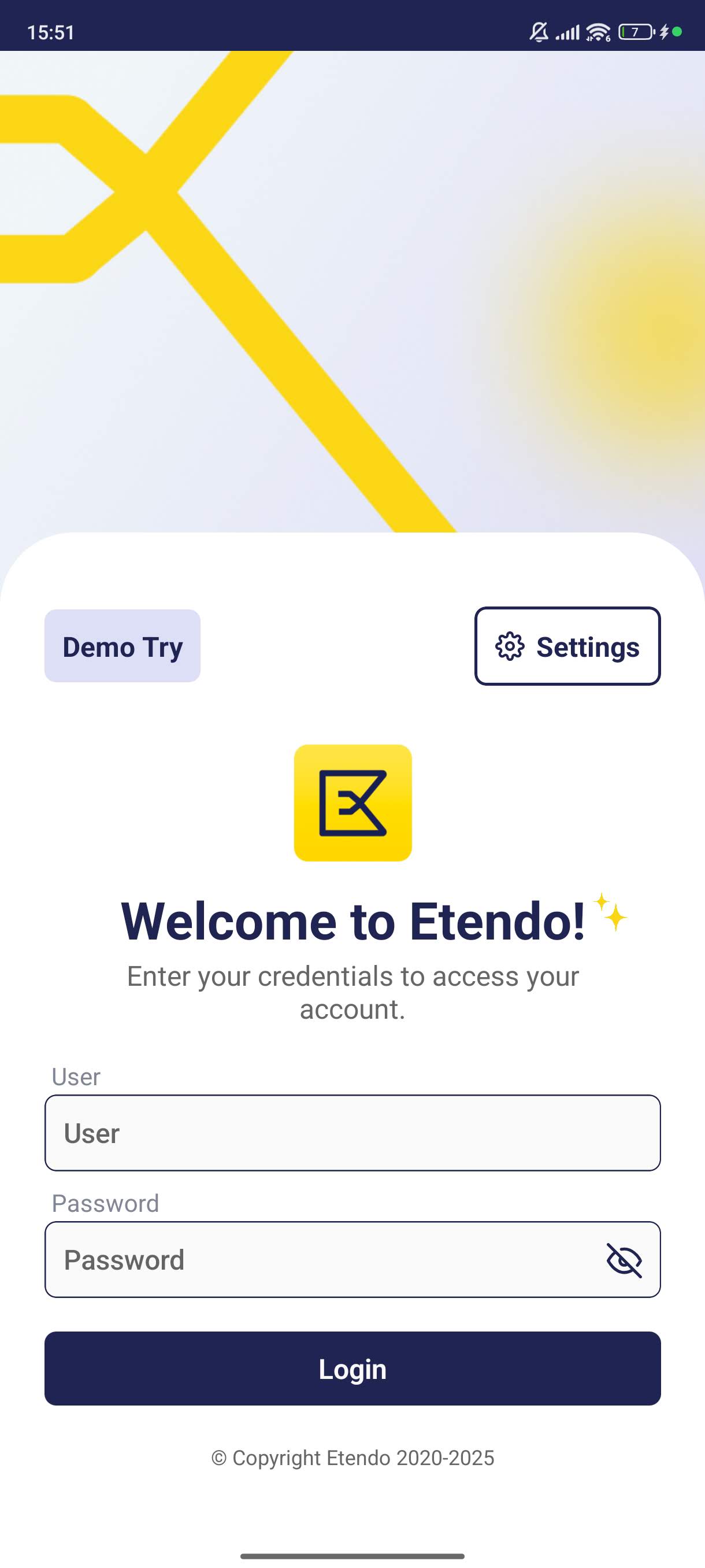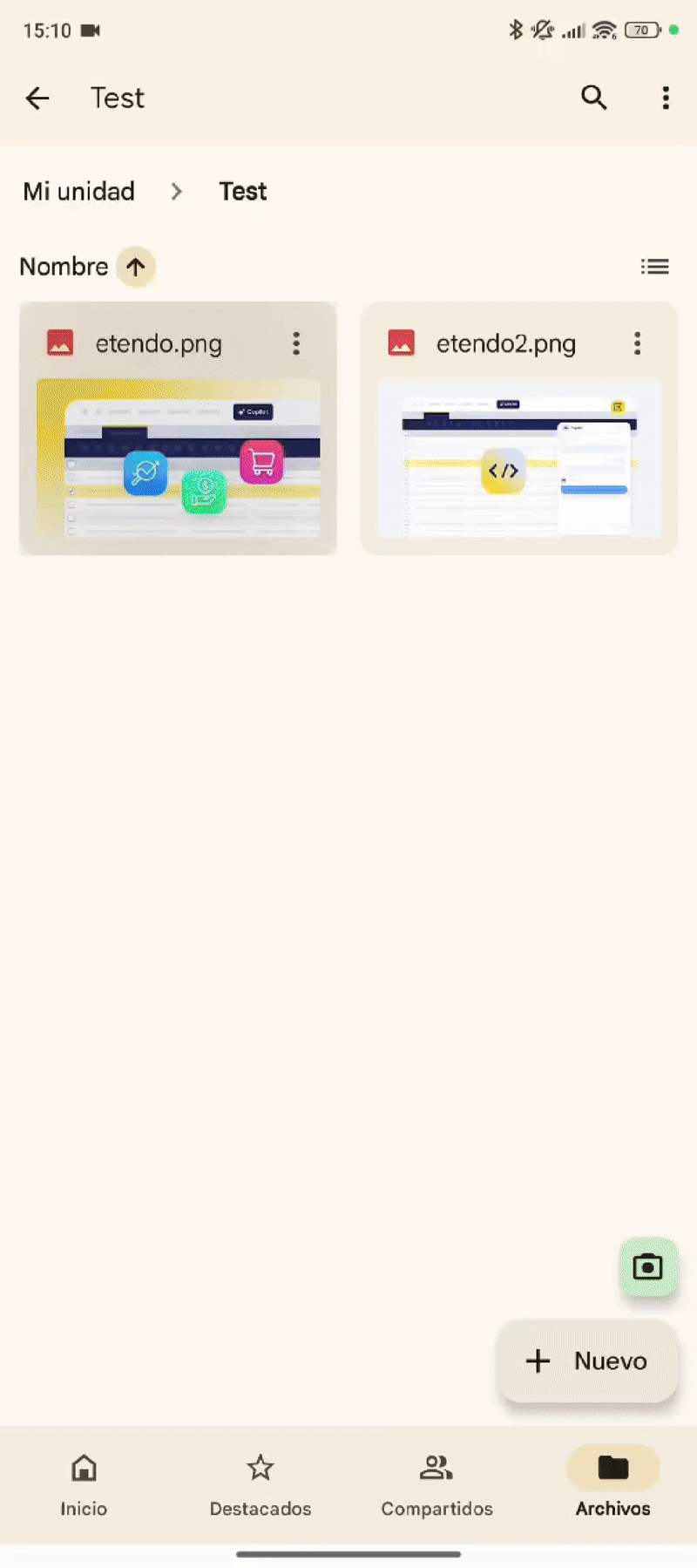User Guide - Getting Started - Etendo Mobile
Overview
Etendo Mobile is a mobile application that allows users to quickly access different Etendo Classic servers and use sub-applications installed on each instance. You can either try the app immediately using the demo mode or perform a full manual configuration to connect to your own servers and sub-applications.
Quick Start - Demo Try
Checklist
- Download Etendo App.
- Use the Demo Try Button to Access Official Sub-Apps.
-
Download the Etendo App
Etendo Mobile is available on both Play Store and App Store:
The app is available in Play Store. Download it here: Download the App here.
The app is available in App Store. Download it here: Download the App here.
-
Demo Try Mode
Once the app is installed, open it and press the Demo Try button to enter the app without needing any credentials. This allows you to explore and test the official sub-applications installed in https://demo.etendo.cloud server immediately.
Info
The demo mode provides access to pre-configured sub-applications for testing purposes.
Client Environment Setup
Checklist
- Etendo Classic: Install Required Sub-Applications (developer).
- Etendo Classic: Configure Dynamic Sub-Applications to the corresponding role.
- Etendo Mobile: Configure Server URL.
- Etendo Mobile: Log In and Use the Apps.
-
Install Subapps in Etendo Classic
Warning
Some initial configuration steps and the installation of bundles containing the available sub-applications or the development of new sub-applications must be performed by a developer or system administrator. For more information see Developer Guide - Getting Started - Etendo Mobile
Available Sub-Apps to Install
You can find the sub-applications distributed by Etendo, available for installation and their documentation below.
-
Provides users with an efficient way to access the system's key window information, ensuring read-mode access, based on their role.
-
Is a sample sub-application implementation capable of receiving external files and rendering them within Etendo Mobile.
-
Designed to integrate seamlessly with the existing features of Etendo Copilot, extending its functionality to mobile and tablet devices.
-
Advanced Warehouse Management Subapp
Extends Etendo’s standard warehouse capabilities by enabling efficient, automated, and mobile-driven inventory management. It allows users to manage stock, perform adjustments, execute picking and packing, and ensure real-time synchronization and traceability through barcode scanning, all from Etendo Mobile.
Info
To configure dynamic sub-applications, you must install the corresponding bundle:
-
-
Client Access Token
Application>General Setup>Client>ClientA one-time encryption token must be configured for authentication. This token is required for Etendo Mobile to start a session.
- Access Etendo Classic as a
System Administrator. - Navigate to
Client>Secure Web Service Configurationtab. - Click the Generate Key button to create a token. The expiration time is measured in minutes, if set to 0 the token does not expire.
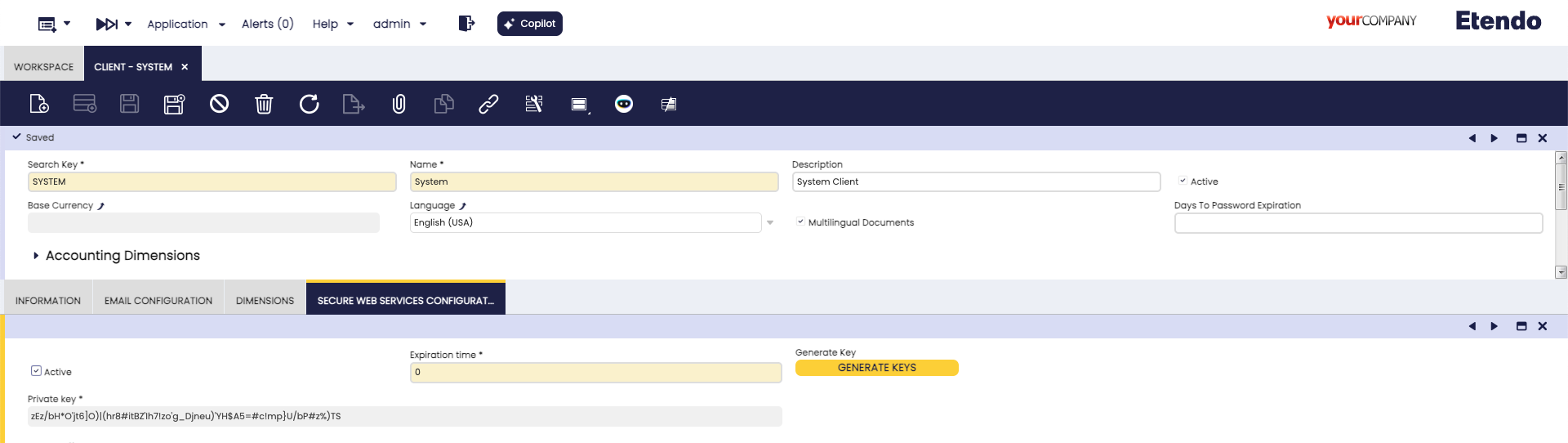
Info
This token doesn’t require any action; it just needs to be generated for the authentication process to work properly.
- Access Etendo Classic as a
-
Configure Roles and Dynamic Subapps
Application>General Setup>Security>Role- Open the Role window.
- Select the Role to be given access to sub-applications.
- Make sure that the
Is Web Service Enabledcheck is selected. - In the Dynamic Apps tab, create a configuration entry for each sub-application to assign access based on the role.
-
Set the following fields:
- App: Select the sub-application from the dropdown list.
- Version: Assign the version to be used.
- Active: Mark as active to enable access.
Info
Remember that the subapps must be installed beforehand.
-
Configure the Server URL in Etendo Mobile
- Open the Etendo app.
- Click the gear icon on the welcome screen to open Settings.
- Click Add new Link, enter your Etendo Classic server URL, and click Add new Link again to save.
Info
You can add multiple server URLs, modify or remove them as needed.
-
Log In to the App
- Enter your user credentials assigned by your system administrator.
- The user will log in with their default Role, Organization, Client, and Warehouse settings.
Note
The user remains logged in until they choose to log out.
Etendo Mobile Features
Share Files
Etendo Mobile supports receiving files from external applications to be used by sub-applications.
- The Documents Manager Subapp can receive and display external files within Etendo Mobile.
- The Etendo Copilot Subapp can receive any external file and process it through agents in one simple step.
Warning
The file sharing feature enables files to be opened by any compatible sub-application via a selector.
Info
For more technical details, see the Create New Sub-application guide.