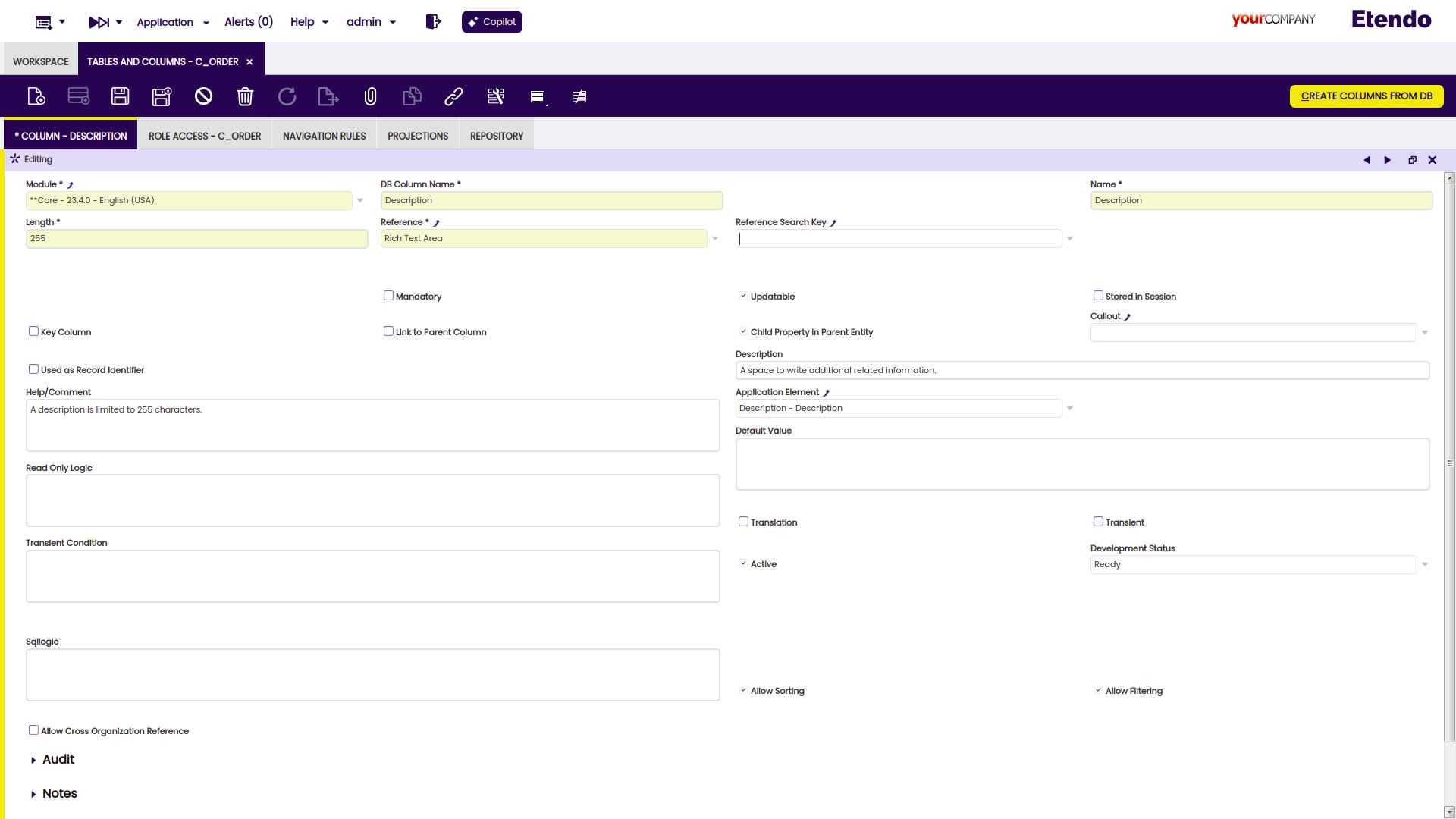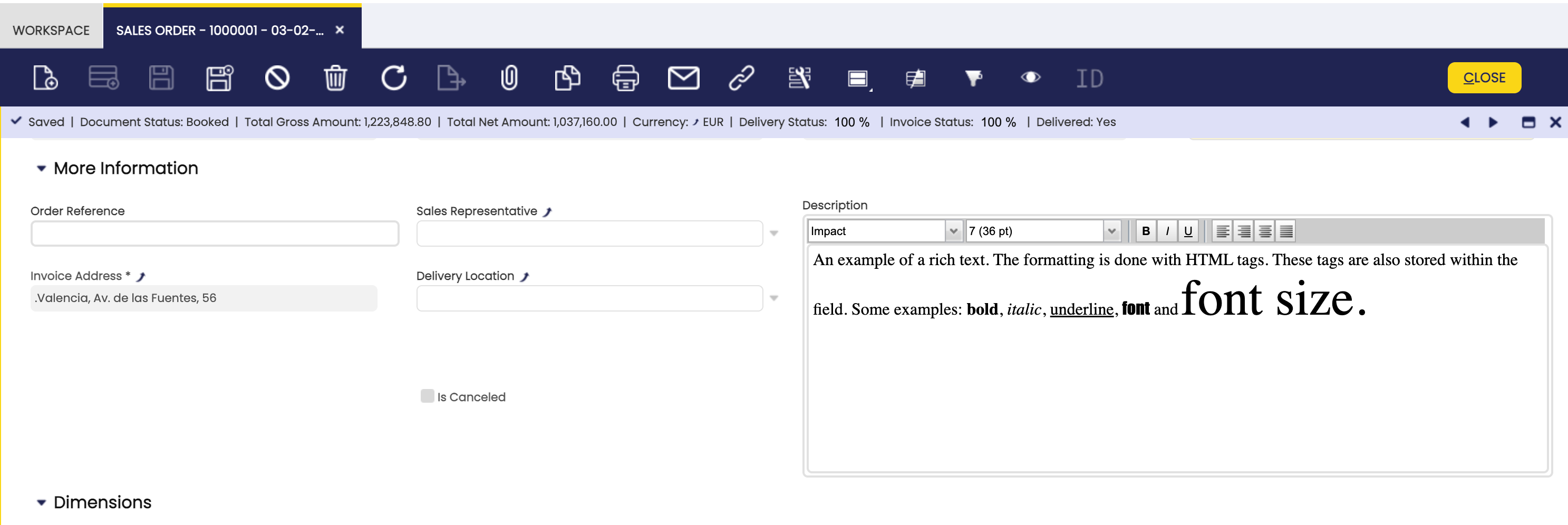How to add a rich text field and column
Overview
This How-to section explains how to add a rich text field and column to the Etendo Classic.
The steps to get a rich text field in your window consists of two steps:
You can also create a new table and a new window/tab ofcourse. This how-to will only focus on the specific part of a rich text field.
Example
For this how-to, we will use the redefine the description field in the sales order window. So, you may need to do a smartbuild after the changes to see the result.
Adding a column
First, you have to add a column to the existing table.
Note
As rich text is stored as HTML inside the database, the varchar column type should be used. What is more, the developer needs to keep in mind that 100 characters of rich text requires more that 100 chars of storage inside the database due to html markup. Usually, a factor of 2 will suffice, for example, if one wants to allow the user to enter 1000 characters of rich formatted text, the database column should have a type of varchar(2000).
When introducing the new column to the application dictionary, the correct reference must be selected, i.e. the new Rich Text reference:
Create a field - set col and rowspan
Then create a field within the tab/window. For a rich text field you can also set the col and rowspan (these are only shown when the corresponding column is defined as rich text):
The result
The result is visualized as a rich text editor in form view:
Info
Rich text fields can not be edited in grid mode (a hoover shows the content). They are always displayed as read-only fields.
This work is a derivative of How to add a rich text field and column by Openbravo Wiki, used under CC BY-SA 2.5 ES. This work is licensed under CC BY-SA 2.5 by Etendo.