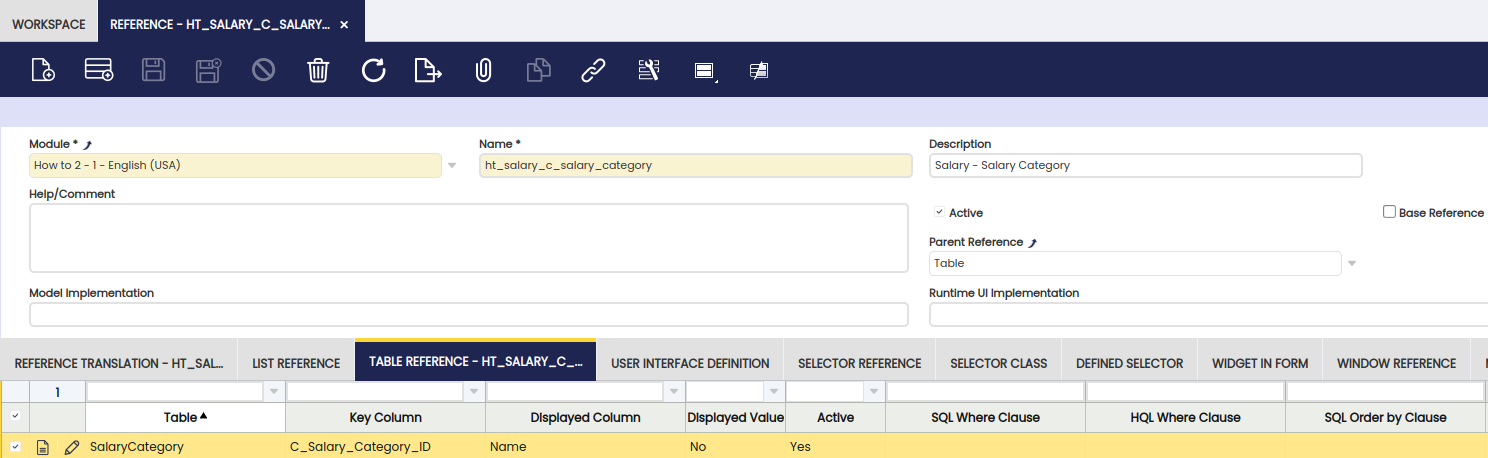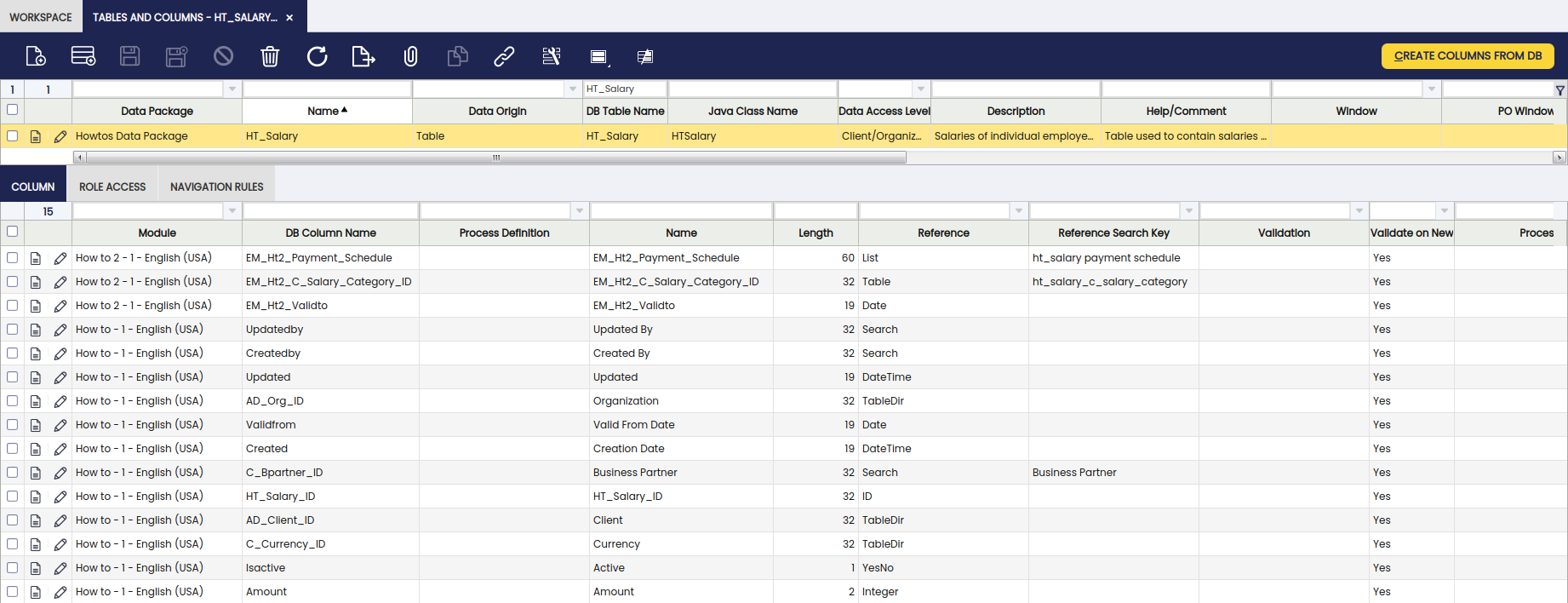How to Add Columns to a Table
Overview
In this section, the user can find information about how to extend the table created in the How to Create a Table section to include additional fields.
Three different fields will be added to show how to configure some of the possible references:
- ValidTo , a simple date-field matching the ValidFrom date already present in this table
- Payment Schedule , shown as a combobox to the user to be able to choose from three values defined in a list-reference.
- First day of the month
- Mid of the month
- Last day of the month
- Payment Category , a link to another existing table which allows selecting among the values present in that table.
These changes can be done in two different locations:
- Add columns to the original module (dbprefix
HT) - Create a second module (dbprefix
HT2) which adds the columns to the first module
The first option can be chosen if the original module author wants to add more columns to their module. The second option is possible for anyone as the columns are added by a new module to the existing one which is not changed directly.
The main difference between these two methods is the names which need to be chosen for the columns to comply with the modularity naming rules.
- Adding column to same module: Any valid column name can be picked
- Via second module: New column name must comply to the pattern
EM_<DBPREFIX>where<DBPREFIX>must be the dbprefix if the new module contaning the column to be added. In this example:EM_HT2
From now on, we follow this second approach and will place all new elements into a new module with dbprefix HT2 .
To show how different types of column are configured, we will be adding 3 new columns:
- Valid To a simple column of type date
- Payment Schedule a list-reference containing a list of values: Start of Month , Mid of Month , End of Month
- Salary Category a reference pointing to the existing Salary Category table.
Creating the new module
This section only lists the main important elements needed for the new module. More details can be found in the How To Create a Module
- dbprefix:
HT2 - Dependencies:
- Core as usual
Creating the columns in the database
| Column name | Type | Length | Note |
|---|---|---|---|
em_ht2_validto |
DATE | Date that this salary is valid to. | |
em_ht2_payment_schedule |
VARCHAR | 60 | When the salary is paid |
em_ht2_c_salary_category_id |
VARCHAR | 32 | Link to the Salary Category |
To create the above table within the database, use one of the following ALTER TABLE statements depending on the DB you are using:
ALTER TABLE ht_salary ADD COLUMN em_ht2_validto timestamp without time zone;
ALTER TABLE ht_salary ADD COLUMN em_ht2_payment_schedule VARCHAR(60);
ALTER TABLE ht_salary ADD COLUMN em_ht2_c_salary_category_id VARCHAR(32);
ALTER TABLE ht_salary ADD CONSTRAINT "em_ht2_c_salary_category" FOREIGN KEY (em_ht2_c_salary_category_id) REFERENCES c_salary_category(c_salary_category_id);
As can be seen in the SQL, a foreign key is added along with the new field linking to the c_salary_category table. This ensures that only existing categories can be selected and also that no salary category can be deleted as long as it is used in the ht_salary table.
Adding & Configuring the columns in the Application Dictionary
In this part, we will add the newly added column to the list of columns already defined for the ht_salary table and then configure those column definitions to match the description giving in the objective section above.
Adding the new column to the Application Dictionary
The steps to follow are:
- In the
Tables and Columnswindow search for the entry of theht_salarytable. - With this record selected, run the Create columns from DB process. As the table already contains several columns only column which are not yet present in the Application Dictionary definition of that table will be added. In this section, this process will add our newly created 3 columns to the list. Notice that those new entries are automatically associated with the new module with prefix
HT2as the process detected this via the naming of the database columns.
Taking a look at the folder structure of the module after running ./gradlew export.database, it shows that the new columns have been exported into a file in a 'modifiedTables' folder instead of the usual 'tables' to indicate that this module does not create the ht_salary table but instead is adding new elements to it.
org.openbravo.howtos2
└── src-db
└── database
└── model
├── functions
└── modifiedTables
│ └── HT_SALARY.xml
├── sequences
├── tables
├── triggers
└── views
└── sourcedata
├── AD_MODULE_DBPREFIX.xml
├── AD_MODULE_DEPENDENCY.xml
├── AD_MODULE.xml
└── AD_PACKAGE.xml
Configuring the new columns
Before starting to configure the new columns, two preparatory steps need to be done.
- Create a List Reference for the column Payment Schedule to define the 3 values which should be allowed for this list.
- Create Table reference for the
em_ht2_c_salary_category_idcolumn as the standard TableDir reference cannot be used withemtype columns.
When adding these new elements remember to place them in the new module with prefix HT2.
The first step is to create a new Reference to hold the list of values for the Payment Schedule column. Important values to configure here are:
- Parent Reference = List in the Reference definition itself, to define it as a List Reference.
- For each entry in the List Reference tab
- Search Key The value stored in the database field when this entry is selected by a user in the ComboBox.
- Name The user visible (translatable) text shown in the UI.
- Sequence to define the order of the entries which should be used in the UI.
The following screenshot shows how the defined reference will look like.
The second step is to create a Table Reference to define how the new Salary Category field is linked with the c_salary_category table.
For this, a new Reference needs to be created. In this case, the important values for it are the following:
- Parent Reference = Table to denote this is a Table Reference.
- In the Table Reference Tab:
- Table =
c_salary_categoryas this is the target table our new column will be pointing to. - Key Column =
c_salary_category_idas this is the primary key of the target table - Display Column =
Nameto denote the field of this table which should be shown in the UI for this column.
- Table =
The following screenshot shows how the defined reference will look like.
After this two previous steps, we can finally configure the new columns to use the reference we just created.
In the Tables and Columns window, we search for the entry to the ht_salary table. In the column tab we make the following changes for our new columns:
- Payment Schedule, change the Reference of this column from String to List and change the Reference Search Key to our newly created List Reference with name
EM_Ht2_Payment_Schedule. - Salary Category , change the Reference of this column from TableDir to Table and change the Reference Search Key to the new
ht_salary_c_salary_category.
The final step would be to run the Synchronize Terminology process and update the created elements to have useful names for the UI.
However as long as issue 10886 is unfixed this process will not map existing elements correctly for columns following the EM_ naming rules.
To work around this and reuse the existing core elements for the two columns for which such exists ( validto , Salary Category ) assign the existing elements manually to those two columns.
For this, the following changes are needed in the same open window Tables and Columns still open from the last step and in the Columns tab of the ht_salary table.
- ValidTo change the Application Element to ValidTo - Valid To Date
- Salary Category change the Application Element to C_Salary_Category_ID - Salary Category
Now run the Synchronize Terminology process to set element for the last column which does not yet have a matching element.
After this, the new columns should look like shown in the following screenshot:
As a final step, we now update the newly created EM_Ht2_Payment_Schedule element to have a useful label for the UI.
Navigating to Application Dictionary > Element we search for the new element and to the following updates:
- Name change from
EM_Ht2_Payment_Scheduleto Payment Schedule - Print Name change from
EM_Ht2_Payment_Scheduleto Payment Schedule
Those updates are needed to have useful labels in the UI for any windows defined on this table and to avoid those having internal names using the technical EM-terminology.
Rebuilding the system
Finally, to make the newly added columns available at runtime ./gradlew generate.entities needs to be called and the changes deployed to tomcat. Those two steps can be done together by calling ./gradlew smartbuild. After that, Tomcat must be restarted to refresh the DAL In-Memory Model so it knows about the newly added columns.
Once the columns are added to the table, the user can export the module.
To add the new columns to the window defined on top of this table, visit How to add a field to a Window Tab.
This work is a derivative of How to Add Columns to a Table by Openbravo Wiki, used under CC BY-SA 2.5 ES. This work is licensed under CC BY-SA 2.5 by Etendo.