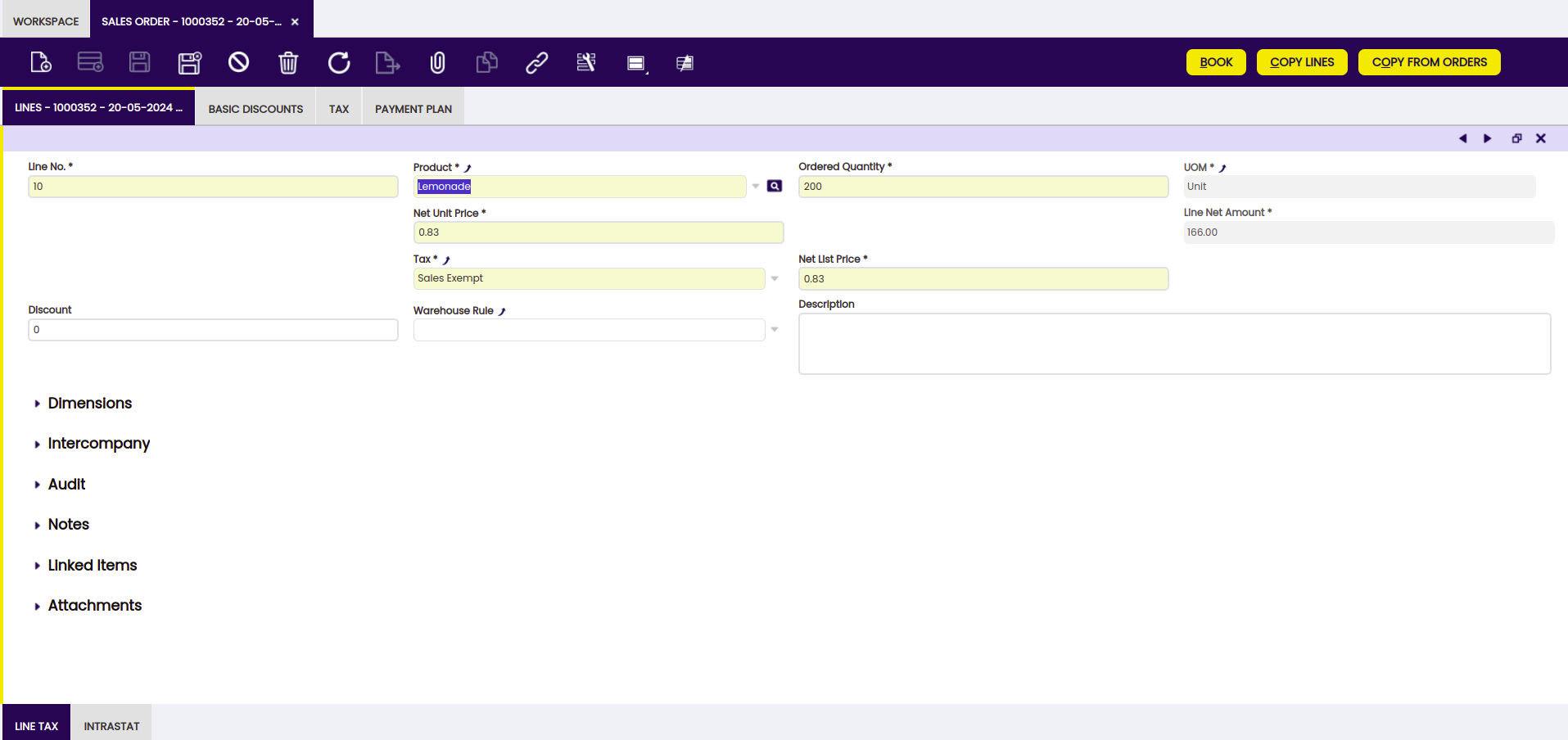Standard Windows
Overview
Standard Windows are the windows completely defined in Application Dictionary. They allow viewing and editing records in tables.
After defining (or modifying) a standard window, the system must be rebuilt (./gradlew smartbuild). During this process WAD generates automatically the Java, XSQL, HTML and XML code for that window and it is compiled. This means that the complete definition for standard windows is within Application Dictionary without any need of manual developments. This has a number of benefits:
- No need to write manual code: This reduces the possibility of introducing bugs.
- Faster development: As a window creation consists only in defining it in Application Dictionary, it is faster that doing it manually.
- Automatic inclusion of new features and bug fixes: Whenever
WADfixes a bug or adds a new feature, this is automatically propagated to all standard windows when the system is rebuilt without needing to re-code or re-define anything.
Structure: Windows, Tabs and Fields
The structure for standard windows consists in Windows, Tabs and Fields.
- Windows: Windows are holders for tabs. Their main purpose is to group a set of related tabs. They can be added to the application's menu.
- Tabs: Tabs are placed inside windows and can be ordered hierarchically. Each tab is linked to a unique Application Dictionary Table and contains a number of fields.
- Fields: Fields are contained within tabs. Each field is associated to a Column in the same table than its tab.
The following sections explain how Windows, Tabs and Fields are defined. They are managed from Application Dictionary > Windows, Tabs, and Fields window.
Windows
Windows are generated automatically by WAD from their definition in Application Dictionary, all windows have a common layout.
Menu
Windows can be added to Application Menu.
Tabs
Tabs are included within Windows. Each tab is limited to a single Application Dictionary Table. The following subsections detail some important topics to be taken into account when creating a tab.
Tabs Hierarchy
Tabs are shown hierarchically, they are defined in a tree way. This means that a tab can have subtabs (it is the parent tab for them), consequently a tab can also be a child for another one and it is possible to have several tabs at the same level.
This hierarchy is specified using two fields in the tab:
Tab Level: Indicates the level in the hierarchy, being 0 the top level, 1 child tabs for ones in 0, etc. Usually there is a single tab at 0 level and the rest of tabs in the window are subtabs for this one.Sequence Number: It is a number that defines the order tabs are displayed. They are sorted ascendantly, so lower ones and in the left side and higher ones in the right. It is a good idea not to use consecutive numbers in order to allow new tabs inclusions between existent ones.
The conjunction of these two values gives the position and hierarchy for each tab. Let's see through an example how the following tab structure could be defined:
| Tab | Sequence number | Tab level |
|---|---|---|
| A | 10 | 0 |
| A1 | 20 | 1 |
| A11 | 30 | 2 |
| A2 | 40 | 1 |
| A21 | 50 | 2 |
| A22 | 60 | 2 |
| A221 | 70 | 3 |
| A3 | 80 | 1 |
When creating subtabs, it is necessary to set which column in the parent column is going to be the master for the subtab. In order to show in the subtabs only the records that are linked to the current record in the parent one. For example let's suppose tab A is a tab for C_Invoice table and tab A1 is for C_InvoiceLine , in this case C_Invoice.C_Invoice_ID in tab A must be the master column for tab A1, showing in A1 only the records linking to the selected record in A.
There are three possible ways of setting which is the master column in the parent tab:
- Using the
AD_Column.IsParentcheck in the table used in the subtab. When a table in a tab contains columns checked asLink to Parent Column, it is looked in the parent tab a column with the same name and if found that one will be the master. - By
name. In case the table in subtab has a column with the same name as the parent'sprimary keyone, the link will be generated using them. - Using
AD_Tab.WhereClause. In case it is not possible to use #1 or #2, the relation must be set in the child tab'sWhere Clausefield. For more info about this clause, read the document about Dynamic Expressions. In these cases, it is possible to mark theDisable Parent Key Propertyflag, doing so only where clause will be used to create the relationship not adding any other criteria.
Locking mechanism
All WAD generated tabs implement a simple Optimistic locking mechanism.
When a record is loaded in edition mode, its updated timestamp is stored. If the record is modified and saved, this stored timestamp is compared with the current one in database for that record. In case they are different, that record has been modified by another user or process and the application does not allow to save the current modifications. Because otherwise, the modifications done from the record was loaded till the current time would be overwritten.
Transactional Windows
Windows for documents can be set as Transactional. Documents have a status, which initially is Draft.
When a transactional window is accessed, it appears filtered by default. This is visualized using a message and a small funnel icon on the top right.
The applied filter is all the documents with status Draft or which date is in the defined Transaction Range. To clear the filter, click the funnel icon.
To define a window as transactional, go to Application Dictionary > Windows, Tabs, and Fields > Window tab and select the Window Type as Transaction.
To define the Transaction Range, go to General Setup > Application > Session Preferences and define in the Transaction Range the maximum number of days that processed documents will be shown in.
High Volume Tables
When a table is set defined as High Volume (in Application Dictionary > Tables and Columns > Table tab) and the tab that displays it is set to by default be shown in edition mode ( Default Edit Mode in Application Dictionary > Windows, Tabs, and Fields > Window > tab tab), when the tab is accessed a filter is shown.
Filter Clause in Tab
In Application Dictionary > Windows, Tabs, and Fields > Window > tab tab there is a Filter Clause field, HQL Filter Clause. This field allows HQL where clauses to be used as default filter for the tab. When the tab is accessed this filter is applied, to remove it just click on the funnel filter icon.
Note
This field is different than the HQL Where Clause which also accepts where clauses, but this clause is permanent and cannot be removed by the user.
Fields
Fields are contained in tabs, each field has a column (from the same table as the tab's one) associated. It displays and allows editing the column's value. The way a field is displayed within the tab is determined by the reference its associated column has.
Some of the things to take into account when configuring a field are:
Read Only Logicwhich allows determining if field is read only (applies only when field is read-write).The Read Only indicates that this field may only be Read. It may not be updated. Note that it is defined at Column level in the Application Dictionary. It is a Dynamic Expression.Display Logicwhich allows showing or hiding the field depending on other fields' values. It is a Dynamic Expression.- Display logic is taken into account in
grid viewas read only logic, being only applied when a record is edited in grid view.
- Display logic is taken into account in
Central Maintenance, how it works is explained in the document about Elements and Synchronize Terminology.Callout, although it is not defined in the fields, it affects them directly becuse they are raised when fields' values are modified.Field group, fields can be assigned to a field group, when a group of fields has a field group, a separator is shown in the tab. Field Groups are defined inApplication Dictionary>Setup>Field Categorytab.
This work is a derivative of Standard Windows by Openbravo Wiki, used under CC BY-SA 2.5 ES. This work is licensed under CC BY-SA 2.5 by Etendo.